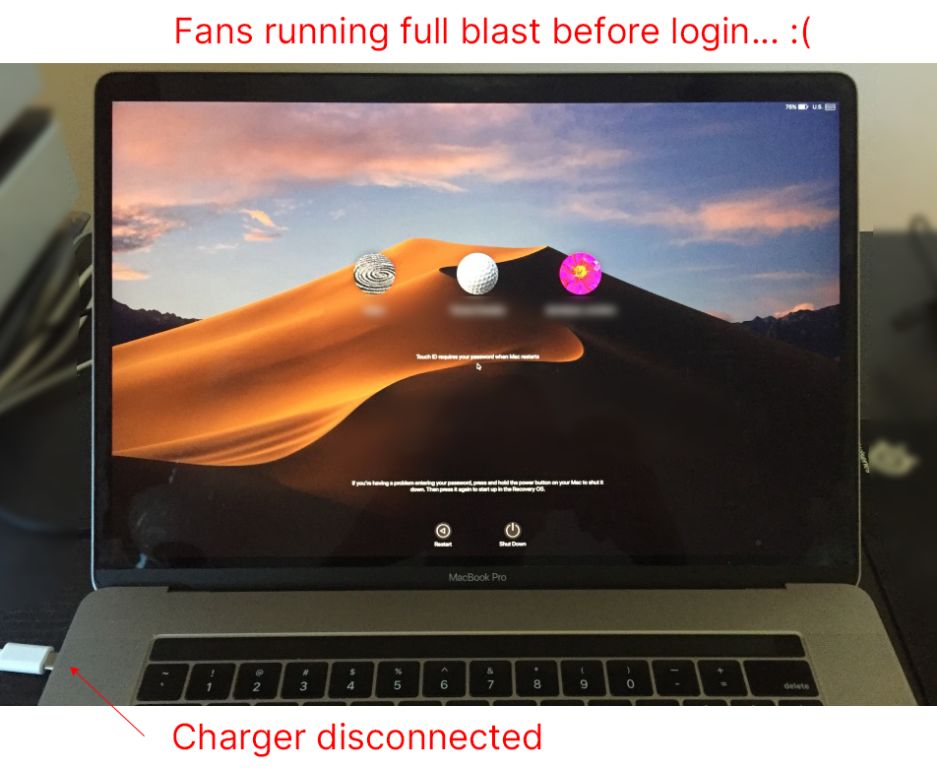If you notice that your MacBook Pro’s fans are constantly spinning or running faster than usual, there are a few potential culprits to investigate. A constantly running fan often indicates that your Mac is getting too hot, which can lead to performance issues, battery drain, and hardware problems if left unchecked.
What causes the fans to run constantly on a MacBook Pro?
Here are some of the most common reasons why your MacBook Pro’s fans may be constantly running:
- Processor-intensive tasks: Activities like video editing, 3D rendering, programming, gaming, or streaming can put a heavy load on the CPU and GPU, generating excess heat.
- Overheating: Dust buildup inside the MacBook or high ambient temperatures can lead to overheating.
- Background processes: Apps, updates, syncing, malware, and other processes running in the background can utilize resources and heat up the system.
- Resource-intensive apps: Certain apps like Adobe Creative Cloud suite are known to push the CPU and GPU for extended periods.
- Loose or faulty fans: If the internal fans become loose or defective, they may not cool properly and will spin faster to compensate.
- Older MacBook model: The cooling systems on older MacBook Pros may struggle to keep pace with modern macOS versions and apps.
- Hardware issues: Faulty components like the CPU, GPU, sensors or battery can incorrectly trigger the fans to run at high speeds.
How to diagnose why the fans are constantly running
To get to the bottom of why your MacBook Pro’s fans are excessively running, follow these troubleshooting steps:
- Check CPU and GPU usage: Open Activity Monitor and look at the CPU and GPU history to see if any apps or processes are using high percentages of resources.
- Monitor temperatures: Use a system monitor tool like iStat Menus to track CPU and GPU temperatures over time. Sustained high temperatures may be causing the fans to work harder.
- Restart your Mac: A simple restart can clear out any stuck background processes and give you a clean slate to monitor fan activity.
- Close background apps: Force quit or uninstall any apps you’re not currently using to reduce the workload on your MacBook Pro.
- Check for software updates: Make sure you’re running the latest versions of macOS, apps, and drivers, as updates often include fan and thermal optimizations.
- Manage settings: Adjust settings related to performance, power, throttling, and cooling in System Preferences to reduce fan usage.
- Check fans and vents: Visually inspect the external and internal fans and air vents for obstructions like dust buildup or pet hair.
- Run Apple Diagnostics: Use Apple’s built-in diagnostics tool to check for hardware issues related to fans and thermal management.
- Check battery health: A worn battery may not be telling the SMC accurately how much power the system is drawing, causing the fans to run as a precaution.
- Reset SMC and PRAM: Reset your Mac’s System Management Controller and PRAM to clear any corrupt fan settings and return thermal controls to defaults.
How to fix a MacBook Pro fan running constantly
If you’ve diagnosed the cause of your constantly running MacBook Pro fan, here are some steps you can take to stop and prevent the issue from reoccurring:
1. Close CPU and GPU intensive apps
If certain apps are pushing your processor or graphics card too hard, force quit or uninstall them to give your MacBook some breathing room. Try using lighter alternatives that require fewer resources.
2. Update macOS, apps, and drivers
Keeping your system software, applications, browsers, and hardware drivers updated will ensure your fans adjust properly and run efficiently for your current setup.
3. Manage your settings
In System Preferences > Energy Saver, enable “Automatic graphics switching” and check the “Optimize for battery life” option. Set your battery to correctly reflect its age and condition. Limit turbo boost and background activity where possible.
4. Clean the fans and vents
Carefully clean out any accumulated dust, pet hair, and debris from your MacBook Pro’s external and internal air vents using compressed air. This will improve airflow and prevent overheating.
5. Create a less intensive user profile
If the fan issue persists across your regular user account, consider creating a new user account with limited login items and software installed as a test. This isolates software culprits.
6. Reapply thermal paste on the CPU and GPU
Old, dried up thermal paste can reduce heat transfer from components to the heatsink, causing fans to work overtime. Reapplying high-quality thermal paste helps.
7. Have Apple run diagnostics
If you’ve tried the above steps without success, book a Genius Bar appointment at the Apple Store. They can run advanced diagnostics to pinpoint hardware issues causing constant fan activity.
Best practices to prevent overheating and constant fan usage
Here are some best practices to keep your MacBook Pro cool and quiet on a daily basis:
- Avoid using your laptop on soft surfaces like beds or sofas which can block airflow.
- Keep your Mac out of direct sunlight and away from heat sources.
- Regularly blow dust out of vents using compressed air.
- Only run intensive apps like games when power is plugged in.
- Adjust settings to optimize for battery life and cooling.
- Close unused tabs and apps to free up RAM and resources.
- Upgrade to latest macOS and apps to take advantage of thermal improvements.
- Use activity monitor to identify processes hogging CPU.
- Take your Mac in yearly for a professional cleaning and maintenance check.
When to be concerned about constant fan activity
Fans that constantly run at high speeds even under light workloads or in cool environments indicate a problem. Here are some signs it may be time for professional help:
- Fans stay on indefinitely even after rebooting and closing apps.
- Loud, grinding or buzzing fan noises indicate a faulty bearing.
- Your Mac frequently overheats and throttles performance.
- You get kernel panics or shutdowns related to thermal issues.
- You’ve eliminated software causes but the fans still run fast.
- Your battery appears to drain faster or charge slowly.
- You notice changes in fan behavior after a spill or drop.
If your MacBook Pro exhibits these symptoms, it’s best to have an Apple technician investigate and rectify any underlying hardware faults before they worsen.
Conclusion
It’s normal for your MacBook Pro’s fans to spin up occasionally during demanding tasks. But fans that constantly run fast even under light loads indicate a problem. With methodical troubleshooting and these fixes, you can likely resolve software-related fan issues. For persisting hardware problems, don’t hesitate to seek professional repairs before overheating damages components.