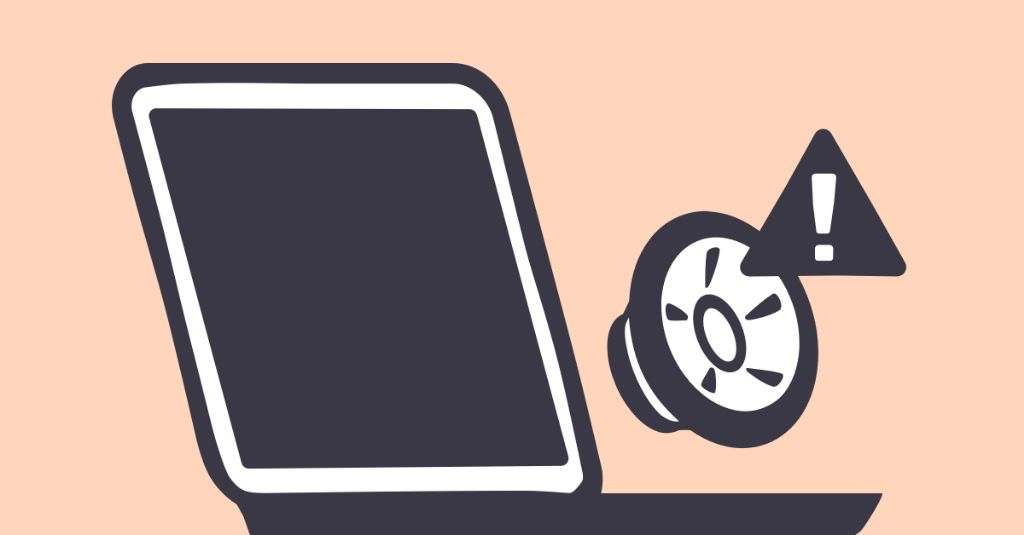It can be frustrating when your MacBook Pro speakers start making popping or crackling noises. This issue usually crops up suddenly and can disrupt your listening experience. Thankfully, in most cases, it’s relatively easy to resolve speaker popping on a MacBook Pro.
What causes popping sounds from MacBook Pro speakers?
There are a few potential culprits that could lead to speaker popping on a MacBook Pro:
- Faulty audio driver – The audio drivers that help translate audio signals can sometimes malfunction and cause interference that comes through as pops and cracks.
- Outdated software – Using outdated versions of macOS or audio apps can introduce bugs and glitches that manifest as speaker pops.
- Nearby interference – External sources of electromagnetic interference, like from a phone or wifi router, can disrupt the audio signal.
- Faulty wiring – Damage to the internal wiring that connects the speakers can lead to audio distortion.
- Blown speakers – In some cases, the speaker hardware itself can become damaged and begin cracking and popping.
- Excessive volume – Pushing the speakers to their maximum volume can sometimes cause strain that introduces popping noises.
- Software conflicts – Conflicts between audio apps can sometimes distort the audio output and cause pops or cracks.
In most cases, the issue is minor and can be resolved with basic troubleshooting. Here are some of the most common fixes for a popping MacBook Pro speaker.
1. Check your Mac’s audio settings
One of the first things to check is your Mac’s core audio settings. You may need to make sure things like sound enhancers are disabled, the sample rate and bit depth are sufficient, and the output volume isn’t set too high.
To check your audio settings:
- Go to the Apple menu and choose “System Preferences.”
- Select “Sound.”
- Click on the “Output” tab.
- Make sure there are no check marks next to sound enhancers like “Show volume in menu bar” or “Play user interface sound effects.” These can sometimes conflict with audio drivers and cause popping.
- Check that the selected sample rate and bit depth are 44.1kHz and 16 bit or higher. Lower settings can sometimes cause cracks and pops.
- Ensure the output volume slider isn’t set extremely high. Pushing your speakers too hard can overdrive the audio and lead to popping or distortion.
Making adjustments here may help get rid of any unwanted speaker pops or crackles.
2. Update your Mac and audio apps
Keep your Mac’s operating system and all media apps fully up-to-date. Using outdated software often introduces bugs and glitches that can lead to speaker popping.
To update your system and apps:
- Click on the Apple menu and choose “App Store.”
- Click “Updates” in the App Store toolbar.
- Install any macOS updates that are available. Keeping your operating system current helps prevent media glitches.
- Check that important media apps like iTunes, QuickTime Player, Spotify, etc. are all up-to-date as well. Updating them helps patch software defects that can cause popping.
Staying on top of updates ensures maximum compatibility between macOS, your media content, and the MacBook Pro speakers.
3. Toggle sound enhancers
If you have any audio enhancers enabled, try toggling them off and on again. This includes features like:
- Sound Check
- Playback loudness compensation
- Boom 3D
- Audio Hijack
Disabling and re-enabling these can reset any problematic audio adjustments that may be leading to popping or glitches. To toggle enhancers on and off:
- Go to System Preferences > Sound.
- Click through the different tabs like Output, Input, and Sound Effects.
- Locate any enhancers that are enabled.
- Disable them, apply the changes, then re-enable them.
Cycling audio enhancers can help clear out any inconsistencies that cause popping. Make sure to test your audio afterward to see if the pops are reduced.
4. Change audio outputs
Try switching audio outputs to see if that helps remedy any speaker popping or crackling noises:
- Go to System Preferences > Sound.
- Under the Output tab, select a different audio output device like your Display Audio, HDMI, or any external ports.
- Test your speaker audio to see if the popping is reduced when using alternate outputs.
Changing the audio output forces your Mac to re-adjust its audio drivers. This can clear up inconsistencies that lead to popping or crackling sounds.
5. Check for interference
Nearby sources of electromagnetic interference can sometimes disrupt your MacBook Pro’s speakers and cause popping or crackling noises. Make sure to eliminate or move potential sources of interference like:
- Cell phones
- Wireless routers or modems
- External hard drives
- Chargers and power cables
- Fluorescent lights
If the popping reduces when you move these types of devices farther away from your Mac, interference is likely the culprit. Try repositioning the source of disruption or physically move your MacBook Pro to a new location without interference.
6. Restart and reset NVRAM
Try restarting your Mac to clear out any temporary glitches:
- Fully shut down your MacBook Pro.
- Press the power button again to turn it back on.
Also reset the NVRAM by shutting down your Mac then pressing and holding Command + Option + P + R during reboot.
This resets your Mac’s core audio drivers and other settings that can help resolve speaker popping.
7. Test with external speakers
To confirm whether or not the popping issue is coming from the MacBook Pro’s built-in speakers, test with a pair of external speakers plugged into the 3.5mm audio jack or USB-C port.
If the popping persists through the external speakers, then the issue likely lies in the Mac’s software or hardware. You can move on to additional troubleshooting steps like reinstalling macOS or audio drivers.
However, if the popping does not happen through the external speakers, then the problem is isolated to just the built-in speakers. This points to a loose wire or blown speaker that requires repair.
8. Reset PRAM and SMC
Resetting the PRAM and SMC can help clear out system-level audio issues that may be causing popping. To reset PRAM, restart your MacBook Pro and hold Command + Option + P + R during bootup until you hear the second startup chime.
To reset SMC:
- Fully shut down your Mac
- Press and hold Shift + Control + Option + Power button for 10 seconds
- Release all keys and press Power to turn your Mac back on
This will fully reset the Mac’s core hardware controllers and may help audio run smoothly again.
9. Check for OS and driver updates
Go to Apple > System Preferences > Software Update and install any macOS updates available. Keeping your operating system completely current will ensure maximum compatibility with your MacBook Pro’s hardware.
You can also check for updated audio drivers available from the hardware manufacturers. For example, for Realtek audio:
- Go to Realtek’s support site.
- Enter your MacBook Pro model.
- Check if newer audio drivers are available and install if so.
Updating drivers can fix defects that may be contributing to speaker popping.
10. Run Apple Diagnostics
Apple Diagnostics checks for hardware issues with your Mac, including speaker problems that could cause popping or crackling noises. To run Apple Diagnostics:
- Fully shut down your MacBook Pro
- Press and hold the D key while powering your Mac back on
- This will launch the diagnostics when bootup completes
- Follow the on-screen instructions and check for any issues reported
Diagnostics can detect speaker failures or other hardware defects that may be manifesting as popping noises.
11. Back up and reinstall macOS
If all else fails, completely reinstalling macOS may resolve persistent MacBook Pro speaker popping:
- Fully back up your Mac with Time Machine.
- Boot into macOS Recovery by holding Command + R during restart.
- Choose to erase the disk and perform a clean install of the latest macOS.
- Test your audio once the reinstall finishes.
This gives you a fresh start with a new macOS system and completely reinitializes the drivers. Hopefully, this resolves any software issues causing speaker popping noises.
12. Schedule a hardware repair
If speaker popping persists after trying all other troubleshooting, the issue may stem from a hardware defect inside the MacBook Pro. Contact Apple Support to schedule a repair.
Be prepared to note your troubleshooting steps tried and if the issue occurs with both internal and external speakers. The technician can then inspect for culprits like:
- Damaged speaker wiring
- Blown out speakers
- Faulty logic board
- Other inner hardware problems
While inconvenient, a repair may be needed to resolve persistent speaker popping coming from inside your MacBook Pro.
Conclusion
Troubleshooting speaker popping noises on a MacBook Pro involves methodically isolating the cause and testing potential fixes. Try updating your system software, toggling audio settings, eliminating interference, and changing outputs. Resetting PRAM and SMC can also help. If software fixes don’t work, it likely requires professional repair to address hardware defects causing the annoying pops.
| Issue | Potential Causes | Solutions |
|---|---|---|
| Popping from internal MacBook Pro speakers |
|
|
| Popping from external speakers |
|
|
With some dedicated troubleshooting, you should be able to resolve annoying speaker pops and get back to enjoying crisp, clean audio from your MacBook Pro.
Some key points to remember:
- Check settings like sample rate, bit depth, and volume
- Keep your Mac completely up-to-date
- Toggle audio enhancers off and on
- Test with different audio outputs
- Reset NVRAM, PRAM, and SMC
- Reinstall macOS as a last resort
Following a process of elimination helps isolate the cause of the popping. Speaker issues can be frustrating but solvable as long as you methodically rule out potential culprits.
With consistent testing and troubleshooting, you should be able to track down the source of unwanted popping noises from your MacBook Pro speakers. Just don’t forget to back up your data first before making major changes like reinstalling macOS. Stay calm, be patient, and you’ll likely have your Mac’s audio crisp and clear again in no time.