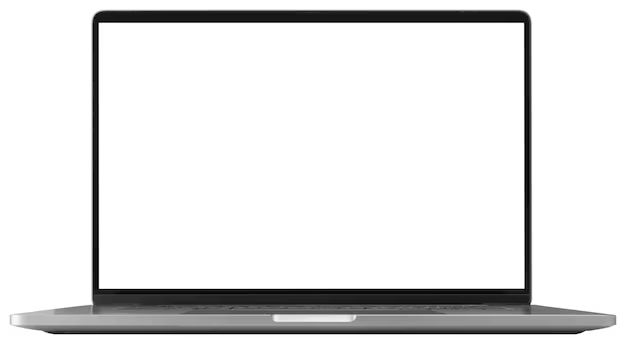A frozen MacBook screen is a common issue that can occur for a variety of reasons. Don’t panic, there are several quick troubleshooting steps you can take to try and get your MacBook screen back up and running again.
Quick Answers
Here are some quick answers to common questions about a frozen MacBook screen:
What causes a MacBook screen to freeze?
Some common causes of a frozen MacBook screen include:
- Software issues like an app freezing or macOS crashing
- Hardware problems like a faulty display cable
- Overheating causing the system to freeze
- Corrupted software or updates
How can I fix a frozen MacBook screen?
Try these troubleshooting tips to fix a frozen MacBook screen:
- Force quit any frozen apps using Command + Option + Esc
- Restart your MacBook by long-pressing the power button
- Reset NVRAM by holding Command + Option + P + R on reboot
- Boot into Safe Mode to identify software issues
- Check for and install any macOS updates
When should I take my MacBook to an Apple Store?
Take your MacBook to an Apple Store or authorized service provider if:
- The screen remains frozen after trying all standard troubleshooting
- You notice visible screen damage like cracks or discoloration
- The screen freeze happens frequently and persists after restarts
- You recently dropped or damaged your MacBook
Is a frozen screen bad for my MacBook?
An occasional frozen screen won’t harm your MacBook, but a recurring issue could indicate a more serious underlying problem. Persistent freezing can result in data loss or corruption.
What Causes a MacBook Screen to Freeze?
There are several possible culprits when it comes to a MacBook screen becoming unresponsive and frozen. Here are some of the most common causes:
Software Errors
Software bugs, glitches, and crashes are some of the most common triggers for a frozen MacBook screen. An app freezing or macOS malfunctioning can cause the screen to hang. Rebooting usually resolves isolated software freezes.
Hardware Problems
Faulty hardware like a malfunctioning display cable, logic board issue, or problems with the sensors can lead to screen freezes. Physical damage or faulty components often require a repair or replacement.
Overheating
Heat is the enemy of electronics. A MacBook that overheats due to poor ventilation, high demands, or other factors can experience system freezes and screen issues. Letting the computer cool down usually helps.
Corrupted Software
Corrupted apps, Operating System files, or incomplete updates can sometimes cause the screen to become unresponsive. Reinstalling software and performing a full macOS reinstallation may be required.
Viruses and Malware
While less common, viruses and other malware like spyware or adware could potentially lead to screen freezes, especially alongside other performance issues. Antivirus software can help remove harmful infections.
How to Fix a Frozen MacBook Screen
Don’t panic if you’re confronted with a frozen MacBook screen. There are several troubleshooting techniques you can use to try and regain control of your display and system. Follow these tips to resolve a frozen screen:
Force Quit Frozen Apps
If you notice a specific app is frozen, press Command + Option + Esc to bring up the Force Quit menu. Select the unresponsive app and Force Quit to close it. This may free up the screen if the app was the culprit.
Restart Your MacBook
A simple restart will usually clear up temporary software freezes. To force restart, press and hold the power button for around 5 seconds until the screen goes blank. Release the button and the MacBook will reboot.
Reset NVRAM
Resetting NVRAM (non-volatile random-access memory) can help troubleshoot screen freezes and other odd system behavior. To reset NVRAM, restart your MacBook and hold down Command + Option + P + R until you hear the startup chime a second time after rebooting.
Boot into Safe Mode
Booting into Safe Mode loads a minimal, stripped down version of macOS to help identify software-related issues. To use Safe Mode, restart your MacBook and hold down the Shift key after you hear the startup chime. Login normally once booted up.
Check for macOS Updates
Make sure your MacBook is running the latest version of macOS. Navigate to System Preferences > Software Update and install any available updates, which may include bug fixes for screen freezes.
Test Hardware Using Apple Diagnostics
Apple Diagnostics can identify potential hardware issues causing the frozen screen, like RAM or graphics card problems. Restart your MacBook, hold D during startup, and follow the onscreen instructions to run diagnostics.
Back Up and Reinstall macOS
For recurring screen freezes, you may need to back up your data and perform a clean install of macOS using the Recovery partition or installation media. This can fix corrupted system files causing freezes.
Disable Login Items
Startup apps loading in the background can sometimes conflict with the system and cause freezes. In System Preferences, navigate to Users & Groups > Login Items. Disable any unnecessary apps set to open at startup.
When to Take Your MacBook to the Apple Store
If you’ve tried the standard troubleshooting steps and are still experiencing a frozen MacBook screen, it may be time to seek professional help. Take your computer to the Apple Store or other authorized service provider if:
- The screen remains frozen after force restarting and Safe Mode
- You notice any physical screen damage like cracks, discoloration, or backlight issues
- The freezes are consistent and recurring after multiple reboots
- You recently dropped or damaged your MacBook
- Apple Diagnostics detects a hardware failure
An experienced technician can run more advanced diagnostics, check for loose cable connections, and rule out component-level failures that may require part replacement. For physical damage like cracks, the display panel may need to be replaced.
Cost of Repairs
The cost to fix a frozen MacBook screen varies considerably based on the underlying problem:
| Issue | Estimated Repair Cost |
| Software troubleshooting | $0 if done yourself |
| Display cable replacement | $120 – $350 |
| Display panel replacement | $400 – $700 |
| Logic board replacement | $500 – $1000 |
A hardware diagnosis at the Apple Store will identify what repairs are needed. Software issues like macOS reinstallation may not have a cost if you can do it yourself.
Preventing Frozen Screen Issues
While not every screen freeze can be avoided, there are steps you can take to help prevent them from occurring in the first place:
- Keep macOS up-to-date – Install macOS updates promptly to get the latest fixes and security patches.
- Don’t overload system resources – Don’t push your MacBook to its limits by running too many demanding apps.
- Monitor temperature – Use a tool like iStat Menus to check CPU and system temperature for early overheating signs.
- Manage login items – Only allow essential apps to open at login to avoid conflicts.
- Use reputable apps – Stick to trusted developers and sources like the Mac App Store to avoid buggy or malicious software.
- Clean fans and vents – Use compressed air to clear dust buildup and ensure proper airflow and cooling.
While you can’t completely eliminate the risk of screen freezes, keeping your software updated, not overtaxing the system, and preventing overheating are key to reducing instances.
Is a Frozen Screen Bad for My MacBook?
The occasional temporary screen freeze by itself won’t cause harm to your MacBook. However, recurring frozen screens can sometimes indicate deeper issues that, if left unaddressed, may result in permanent damage in some scenarios.
Potential Consequences of Persistent Frozen Screens
- Data loss or file corruption – An application or system freeze during writes could corrupt open files and documents.
- OS corruption – Repeated crashes or failed updates may corrupt key system files needed for macOS to function properly.
- Hardware damage – Component failure causing freezes could potentially spread if unused, leading to more expensive fixes.
- Permanent screen damage – Extreme overheating could damage the display panel, backlight, or other screen components.
While permanent damage is unlikely from occasional screen freezes, it’s still best to troubleshoot the cause. Persistent screen freezing should not be ignored, as core system files may become corrupted over time, necessitating a full system restore or reinstallation.
Protecting your Data
To guard against potential data loss from a repeating frozen screen:
- Back up regularly – Use Time Machine or cloud backups to save important files in case they become corrupted.
- Shut down properly – Always shut down via the Apple menu rather than forcing power off to avoid file or disk corruption.
- Make a bootable backup – Have an external clone drive or bootable copy of your startup disk for recovery.
Taking precautions allows you to easily restore lost or damaged data should a severe freeze or system crash occur down the road. Don’t ignore recurring screen freezes – identify the cause before lasting problems arise.
Conclusion
A frozen MacBook screen can be alarming, but is often repairable with the right troubleshooting steps. Look for common software triggers like apps freezing, hardware issues like faulty display cables, overheating problems, and corrupted data. Force quit apps, restart your MacBook, reset NVRAM, boot into Safe Mode, or reinstall macOS to resolve many freezing issues.
For recurring or severe freezing accompanied by physical damage, take your computer to Apple or an authorized provider. Persistent screen freezes shouldn’t be ignored as they can sometimes lead to file corruption or permanent component damage over time if untreated. Keep your MacBook well maintained and backed up to mitigate any harm from severe freezes down the road.