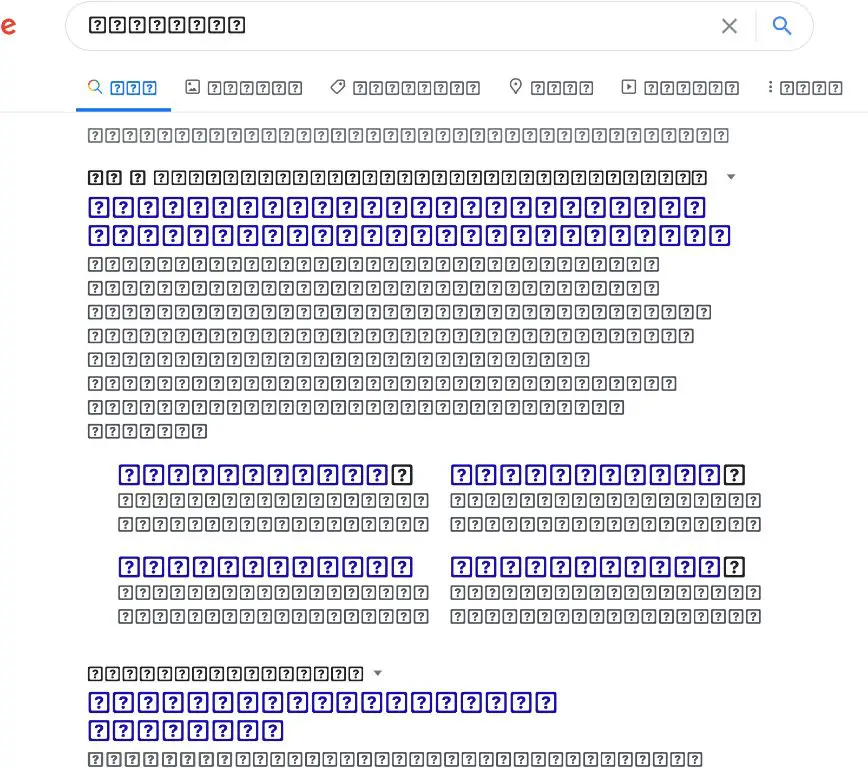It can be alarming to suddenly see question marks or boxes displaying instead of normal text on your MacBook screen. This issue indicates there is some problem rendering fonts, and it can affect apps, websites, and other text across your system. While frustrating, the good news is this problem is usually fixable with some troubleshooting steps.
Briefly, seeing question marks instead of letters on a MacBook is caused by a font, software, or hardware-related problem. The font files may have become corrupted or gone missing, a system glitch could be preventing fonts from loading properly, or your MacBook’s hardware like the RAM or hard drive could be malfunctioning and impacting the display of text. With some targeted troubleshooting, we can isolate the cause and get your MacBook working normally again.
Check Keyboard and Trackpad
The first step is to inspect your Macbook’s keyboard and trackpad for any issues that could be causing the problem. Look for any stuck keys or damage that could lead to incorrect inputs being registered.
Try pressing down on each key individually to check for stuck keys. Also inspect the trackpad, tapping in different areas to see if the cursor jumps around erratically. Debris like crumbs or dust could be lodged under a key or the trackpad, preventing proper operation.
If a specific key seems to be stuck, you can try cleaning around it with compressed air. For trackpads, gently clean the surface. However, significant damage likely requires repair or replacement of the keyboard or trackpad.
External keyboards can also be tested by disconnecting and reconnecting them, or trying on another Mac. This helps determine if the issue is with the Macbook itself or a faulty external keyboard.
One method is to try enabling Keyboard Viewer (System Preferences > Keyboard > Check “Show Keyboard and Character Viewers in menu bar”) which shows a visual representation of keys being pressed. This helps identify keys mapped incorrectly or not working at all.
Overall, methodically inspecting the keyboard and trackpad can reveal any physical issues to be addressed before troubleshooting software or hardware. Stuck or damaged keys generating spurious inputs could manifest as unexpected characters or question marks on the screen.
Reset SMC
The System Management Controller (SMC) is a chip in your Mac that manages functions like power management, battery charging, sleep mode, and other hardware systems. Resetting the SMC can resolve issues like a Mac not turning on or charging properly.
To reset the SMC on an Intel-based MacBook or iMac, first shut down your Mac. Then press and hold the Shift, Option, and Control keys on the left side of the keyboard. While holding those keys, press and hold the power button for 10 seconds. Finally, release all keys and turn your Mac back on.
For MacBooks with Apple silicon like M1 and M2 chips, the process is easier. Simply shut down your Mac, then press and hold the power button for 10 seconds. This will reset the SMC and you can turn your Mac back on normally.
Resetting the SMC resets the computer’s power management system and can resolve many power and hardware related issues like a Mac not turning on, keyboard issues, or battery charging problems. It’s a useful first step before reinstalling the operating system or taking a Mac in for service.
Reset NVRAM
NVRAM (Non-Volatile Random Access Memory) stores certain settings and information on your Mac [https://www.macworld.com/article/224955/how-to-reset-a-macs-nvram-pram-and-smc.html]. These include things like volume settings, screen resolution, startup disk selection, and recent kernel panic information. If these settings get corrupted, it can cause issues like strange characters or question marks appearing instead of letters.
Resetting the NVRAM can clear out these settings and restore functionality. To reset NVRAM on your Mac, first shut down your Mac. Then turn it back on and immediately press and hold Command + Option + P + R. Keep holding until you hear the startup chime a second time. This will wipe and restore the NVRAM to default settings.
Resetting NVRAM can often resolve question mark issues if they are caused by corrupt settings. It’s one of the easiest troubleshooting steps to try on a Mac.
Check for Software Issues
Sometimes question marks appearing on your Mac can be caused by software problems or conflicts. Here are some steps to check for and address potential software issues:
First, make sure you have the latest version of macOS installed. Go to System Preferences > Software Update to check for and install any available updates, including security patches, bug fixes, and feature improvements. Keeping your Mac’s operating system up-to-date can prevent many software issues.
Next, restart your Mac in Safe Mode by holding down the Shift key while booting up. This loads macOS with only essential components enabled. If the question marks go away in Safe Mode, it indicates a login item or other startup software is causing the problem. You can troubleshoot by selectively disabling login items in System Preferences > Users & Groups.
Reset the NVRAM as this can fix software-related issues like question marks appearing. Press Command-Option-P-R on startup before the gray screen appears and hold for 20 seconds to reset NVRAM. Your Mac will restart once you let go of the keys.
You can also try creating a new user account on your Mac to test if the problem persists. Go to System Preferences > Users & Groups to add a new user and switch to that account. If the issue goes away, it points to problematic software settings for your original user profile.
As a last resort, you may need to reinstall the macOS system software to address underlying corruption or conflicts. Make a full backup first, then boot to Recovery Mode and reinstall macOS.
Check File System
One potential cause of the question mark issue is file system corruption. macOS relies on the file system to organize and access data stored on your hard drive. If this file system becomes damaged, it can cause strange issues like random characters appearing.
To check for file system problems, you can use the built-in Disk Utility application on your Mac. Disk Utility allows you to verify and repair the file system to fix errors and inconsistencies (Apple Support).
To use Disk Utility to check your file system:
- Open Disk Utility (located in Applications > Utilities)
- Select your startup disk from the sidebar
- Click “First Aid” and then click “Run”
- This will check your disk for errors and attempt repairs
Running First Aid can check the file system thoroughly and resolve any underlying corruption that could be causing random characters to display. If errors are found, Disk Utility will attempt a repair. This may resolve the question mark issue.
Reinstall macOS
If the issue persists after trying the steps above, you may need to reinstall the macOS. Here are the steps to reinstall the macOS from recovery mode:
1. Restart your Mac and immediately press and hold Command + R keys to boot into macOS Recovery.[1]
2. Select Reinstall macOS from the macOS Utilities window and click Continue.
3. Follow the onscreen instructions to reinstall the latest macOS version that was previously installed on your Mac.
4. If prompted, select the disk where you want to install macOS.
5. After the installation is complete, your Mac will reboot to a fresh installation of macOS with original system apps and settings.
Reinstalling macOS should preserve your files and user data, but it’s wise to back up your data first. Reinstalling macOS can often fix software issues that may be causing the question mark symbols.
Test Hardware
One way to troubleshoot the issue is to test the Mac’s hardware using Apple Diagnostics. Apple Diagnostics is a built-in tool on Macs that can check for issues with components like the logic board, memory, and wireless hardware (Apple Support).
To use Apple Diagnostics:
- Restart your Mac and immediately press and hold the D key as it starts up. This will boot your Mac into Apple Diagnostics.
- Follow the onscreen instructions. Apple Diagnostics will run a series of tests on your hardware.
- When complete, you will see a code. A “No issues found” result means your hardware passed the tests. Any other code indicates a specific hardware issue that Apple can help diagnose.
Running Apple Diagnostics helps rule out or identify any problems with your Mac’s internal components that could be causing issues like random question mark characters (Apple Support). If hardware issues are found, bringing your Mac to an Apple Store for servicing may be the next step.
Bring to Apple Store
If the issue with your MacBook showing question marks instead of letters persists after trying all of the troubleshooting steps, it’s recommended to bring your device into an Apple Store or Apple Authorized Service Provider for further diagnosis and repair (source).
Apple technicians can run diagnostics tests on your MacBook’s hardware and software to pinpoint the exact cause of the problem. They have access to proprietary tools, software, and genuine Apple parts unavailable to the public for the most comprehensive repairs.
Depending on your device’s warranty coverage andAppleCare Protection Plan status, repairs may be fully or partially covered by Apple. Out of warranty repairs will incur fees for parts, labor, and shipping. Apple provides repair estimates before work is done, allowing you to evaluate the cost vs value of repair (source).
An Apple Genius can also evaluate if a full device replacement is needed if your MacBook’s issue is not repairable. Getting an official diagnosis directly from Apple is advised before exploring more costly options like buying a new MacBook.
Summary
If you are seeing question marks or other odd characters instead of letters on your Macbook keyboard, there are several troubleshooting steps to try. First, check your keyboard and trackpad connections and reset the SMC and NVRAM. Then check for any software issues and verify the file system. If the issue persists, you may need to reinstall macOS or test the laptop’s hardware. As a last resort, bring the Macbook to an Apple Store for professional diagnosis and repair.
It’s critical to back up your Mac before troubleshooting or reinstalling macOS. Backing up ensures you won’t lose important files, photos, or other data. You can use Apple’s Time Machine backup software, iCloud, or an external hard drive. Regular backups give you peace of mind and make it easy to restore your Mac if needed.