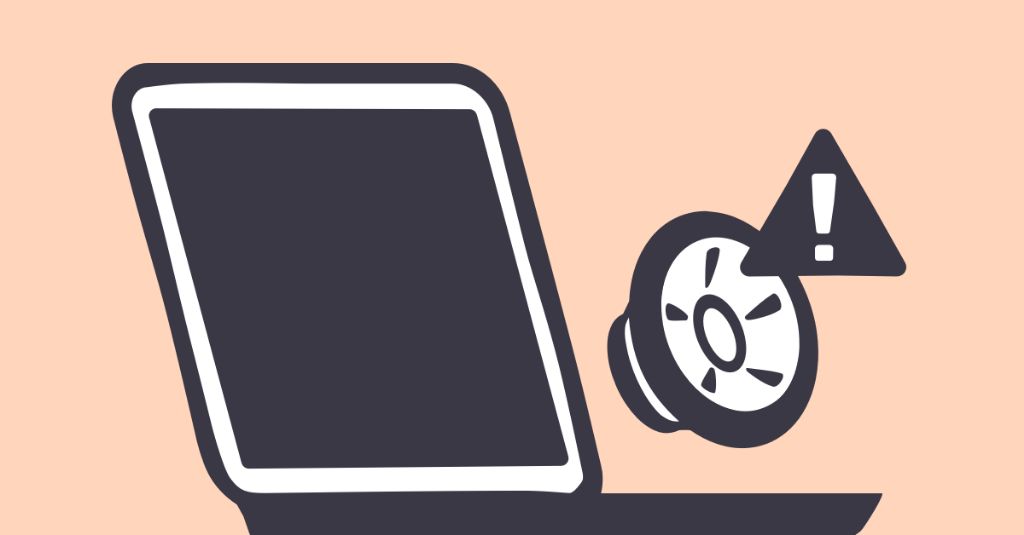If you notice that the audio coming from your MacBook sounds distorted, choppy, or cuts in and out, there are a few potential causes and solutions to try. The good news is that in most cases, choppy MacBook audio can be fixed using simple software settings, hardware troubleshooting, or affordable accessories.
Quick Overview of Potential Causes
Here are some of the most common culprits behind choppy MacBook audio and how to fix them:
- Outdated/conflicting audio drivers – Update to the latest audio drivers.
- Processor-intensive apps running – Quit any CPU hungry apps.
- Too many apps/browser tabs open – Close unused apps and tabs.
- Low RAM availability – Add more RAM or free up existing RAM.
- Bluetooth interference – Turn off nearby Bluetooth devices.
- Dirty headphone jack – Clean out the headphone jack.
- Faulty speakers/headphones – Test different audio output devices.
- Audio feedback/echo – Adjust input/output volume levels.
Read on for detailed explanations and solutions for each potential cause of choppy MacBook audio.
Issue 1: Outdated or Conflicting Audio Drivers
One of the most common causes of choppy or distorted MacBook audio is outdated, corrupt, or conflicting audio drivers. The audio drivers are software that allow your MacBook’s internal speakers, headphone jack, HDMI port, and other audio components to communicate with the operating system and applications.
Over time, bugs in the drivers can develop, causing glitches in audio playback. Or if you upgrade your Mac operating system, the old drivers may not be fully compatible anymore. Installing multiple audio drivers that conflict with each other can also wreak havoc.
Luckily, updating to the latest Mac audio drivers from Apple or your hardware manufacturer is usually pretty straightforward. Here are the basic steps:
- Open the Apple menu and select “App Store.”
- Click Updates in the App Store toolbar.
- Install any available macOS updates, which may contain audio driver fixes.
- Check the support site for your Mac model for any additional audio driver updates specific to your hardware.
- Reboot your MacBook after installing updates.
This will wipe out old, outdated drivers and replace them with fresh, optimized versions that work properly with your current operating system and hardware setup. Be sure to download drivers only from official sources like Apple and your MacBook manufacturer.
Issue 2: Processor-Intensive Apps Running
Choppy or glitchy audio can also occur if your MacBook’s processor is bogged down by too many demanding, processor-intensive apps running at the same time. Examples include video editing software, 3D games, CAD programs, or any app that taxes the CPU.
When CPU usage spikes to very high levels, apps that generate audio like streaming music/video can be starved for processor power. This leads to choppy audio as the app struggles to get the CPU cycles it needs.
Check Activity Monitor (found in Applications > Utilities) to see current CPU usage levels. If any app is using over 50% CPU, that’s typically a red flag. To fix, simply quit out of the processor-hogging app(s) to free up CPU bandwidth.
Upgrading to a MacBook model with a faster processor like an Intel Core i7 or M1 Pro/Max chip can help if you frequently have many demanding apps open at once. Adding more RAM helps too since it allows macOS to keep more app data cached for snappier performance.
Issue 3: Too Many Apps and Browser Tabs Open
In a similar vein, choppy audio can result from overloading your MacBook with too many apps and browser tabs running simultaneously. Each app and tab takes up some amount of RAM, CPU, and disk usage.
Having too many open at once can bog down your MacBook, leaving less resources available for smooth audio playback. aim to only have open the apps you’re currently using.
For browsers, limit open tabs to only essential ones and close any you aren’t actively reading. Use bookmarks liberally so you can quickly reopen pages without a ton of tabs cluttering your workspace.
Upgrading your RAM can help minimize tab/app overload since macOS will have more memory to keep things running smoothly. But periodically cleaning up your workspace is wise to limit resource congestion.
Issue 4: Low RAM Availability
Speaking of RAM, another direct cause of choppy MacBook audio is not having enough memory available. RAM is vital for real-time audio processing. If you’re running low on free RAM, audio playback can suffer.
Open Activity Monitor again and check the Memory tab to see your current RAM usage. If it’s over 80-90% in normal use, an upgrade would be beneficial. Adding more RAM sticks will let macOS breathe easier, especially for music production and other memory-intensive tasks.
If a RAM upgrade isn’t feasible, try rebooting your MacBook to clear out the existing RAM cache. You can also scan for memory hogging apps you may want to quit.
Issue 5: Nearby Bluetooth Interference
Here’s an easy-to-resolve cause of erratic MacBook audio: wireless interference from nearby Bluetooth devices. Any Bluetooth keyboards, mice, speakers, headphones, or other peripherals can potentially interfere with your onboard audio.
The solution is simply to turn Bluetooth off on your MacBook and any nearby connected devices while checking if audio quality improves. If choppiness disappears, you know Bluetooth interference is the culprit.
To minimize future interference, avoid placing Bluetooth devices extremely close to your MacBook. Connected devices like wireless headphones should work fine up to 30 feet away. But quality can degrade if Bluetooth congestion occurs nearby.
Issue 6: Dirty Headphone Jack
Don’t overlook simple hardware issues either – sometimes choppy headphone audio is caused by a dirty 3.5mm audio jack. Dust, pocket lint, and other debris can accumulate in the headphone port over time.
This prevents your headphone plug from fully seating in the jack and making clean contact. The result is crackling or intermittent choppy sound in your headphones.
Carefully clean out the headphone jack using compressed air or a toothpick to dislodge any stubborn debris. Just be very gentle to avoid damaging any of the port’s internal components.
As a preventive measure, always inspect audio ports for debris before plugging in headphones or auxiliary cables. Avoid jamming plugs in forcefully if resistance is felt.
Issue 7: Faulty Speakers or Headphones
It’s also possible your MacBook’s audio hardware itself has developed a defect that leads to choppy playback. Issues like loose solder joints, damaged voice coils/cones, shorted wires, or blown amplifiers can affect speakers and headphones.
To isolate if your core audio devices are faulty, test your MacBook’s audio with different sets of speakers and headphones. Ensure they are known to work properly on other devices.
If choppy playback only occurs with one set of speakers or headphones, then they likely have a hardware problem. Try replacing them to resolve the choppy or distorted sound.
If the issue persists across all audio devices tested, then the problem may lie with your MacBook’s internal speakers, audio jack, or audio circuitry. You can contact Apple support to explore repair options in that case.
Issue 8: Audio Feedback/Echo
Yet another possible culprit behind choppy or distorted MacBook audio is audio feedback, also known as echo. This occurs when output audio from the speakers gets picked up by the microphone and retransmitted, creating a repetitive echo effect.
Feedback is characterized by metallic-sounding audio artifacts and robot-like distortion. It commonly happens during voice/video calls and audio recordings.
Adjusting the input and output volume levels can usually resolve feedback. Lower the system volume to 75% and microphone volume to 50% as a starting point. Raising the mic closer to your mouth also minimizes echo pickup.
Using headphones or external speakers instead of built-in speakers also prevents feedback, since the microphone won’t pick up output audio as easily. Dedicated external mics positioned away from speakers work better too.
Conclusion
Choppy, distorted audio from your MacBook can be frustrating but fixing it is often straightforward. Start by updating your audio drivers, closing processor-intensive apps, and reducing your app/tab load. Also check for Bluetooth interference, hardware faults, and echo issues.
With consistent quality audio being so crucial for music, videos, gaming, and calls, take the time to isolate the root cause. In most cases, simple software tweaks, modest hardware upgrades, and good device maintenance will get your MacBook’s sound back to smooth and clear in no time.