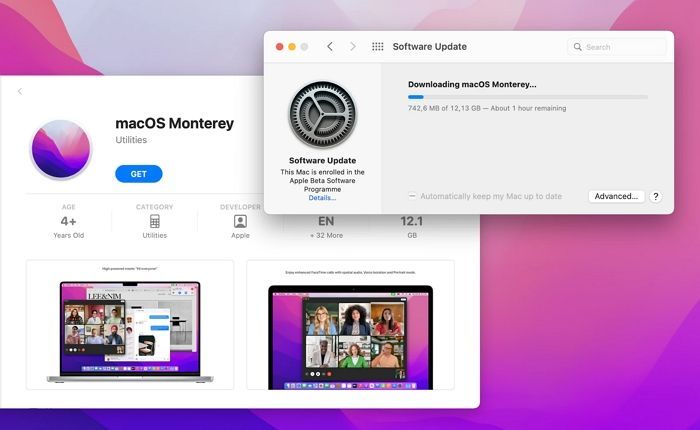macOS Monterey is the latest major release of Apple’s operating system for Mac computers. First released in October 2021, Monterey introduces new features like Universal Control, AirPlay to Mac, and Live Text. However, some users have experienced issues installing Monterey, with problems downloading, compatibility errors, or failed installations.
System Requirements
To install macOS Monterey, your Mac must meet the following minimum system requirements (Apple):
- MacBook (Early 2015 or newer)
- MacBook Air (Early 2015 or newer)
- MacBook Pro (Early 2015 or newer)
- Mac mini (Late 2014 or newer)
- iMac (Late 2015 or newer)
- iMac Pro (2017)
- Mac Pro (Late 2013 or newer)
Specifically, your Mac will need:
- 4GB of memory
- 12.4GB of available storage space (or up to 22GB for a full installation)
- OS X 10.14.6 or later
For full feature compatibility, including Spatial Audio and Live Text, your Mac may need a more powerful processor (Apple). Check Apple’s website for complete details.
Check Compatibility
Before attempting to install macOS Monterey, it’s important to verify that your Mac model and hardware specifications meet the minimum system requirements. Apple provides a simple way to check compatibility through the About This Mac window.
To access this, go to the Apple menu in the top left corner of your screen and select About This Mac. In the Overview tab, look for the OS version, model name, processor, memory, and graphics. Compare these details against Apple’s listed requirements for Monterey.
For example, Monterey requires an Intel Core i3 CPU or Apple Silicon, 4GB of memory, 35GB of available storage space, and macOS Big Sur 11.4 or later installed. If your Mac matches or exceeds these specs, it should be able to run Monterey.
You can also use Apple’s online tool to check compatibility by entering your Mac’s serial number or model name. This will definitively tell you if your system can install and run Monterey before going through the upgrade process.
Update Software
One of the key steps before installing macOS Monterey is making sure your Mac is running the latest version of the previous OS (macOS Big Sur). Apple typically releases smaller updates that contain bug fixes, security patches and performance improvements in between major OS releases. Having your system up-to-date before installing Monterey can help avoid potential issues during or after the upgrade process.
Go to System Preferences > Software Update to check for the latest macOS Big Sur updates. Download and install any available updates before proceeding with the Monterey installation. You can also visit Apple’s macOS Monterey page to see details on the most recent Monterey updates as well.
Free Up Space
If your Mac does not have enough storage space, macOS Monterey may fail to install with an error message stating there is not enough space. The macOS Monterey installer requires at least 18GB of available storage space on the startup disk to successfully update.
To free up disk space, you can delete unused apps, files, and iOS backups. An easy way to find and delete large files you no longer need is to use the Storage Management tool built into macOS. You can access it by going to Apple menu > About This Mac > Storage. This will show you a visual breakdown of your disk usage by category.
Look for categories you can delete files from, like iOS backups, large documents, downloads, or unused apps. You can sort the categories by size to see the largest space hogs first. Select a category then click “Manage” to view and delete specific files within it. Removing even 1-2 large unused files can often provide enough extra space to install macOS Monterey.
Additionally, cleaning out system junk and caches can free up gigabytes of space. Apps like CleanMyMac X provide an easy way to scan your Mac and safely remove unneeded system files.
Backup Data
Before installing macOS Monterey, it is crucial to back up your important files and data. As noted in the Apple support article Back up and restore your Mac, using Time Machine or another backup method can save you from data loss if anything goes wrong during the upgrade process. The Apple guide How to back up your Mac provides instructions on setting up Time Machine as well as other recommended backup solutions like external hard drives and cloud storage.
Backing up provides vital protection in case Monterey encounters issues during or after installation that lead to data corruption or deletion. It also allows you to revert to your previous OS version if needed. Take time to fully back up your photos, documents, music, settings, and any other important data before attempting to upgrade. A complete backup ensures you can restore your Mac to its pre-upgrade state if the Monterey install fails or causes problems.
Download Issues
One common reason macOS Monterey may fail to install is if there are problems downloading the installer file from the App Store. This can occur due to poor internet connectivity, lack of storage space, or issues with the App Store itself.
To resolve download issues, first check that you have a stable WiFi or ethernet connection. Restarting your router can sometimes help. Also make sure your Mac has sufficient storage – at least 12GB of available space is required. You may need to delete unused files and applications to free up room for the installer.
If you still cannot download the installer, try checking for App Store updates and rebooting your Mac. Alternatively, you can try downloading the installer on a different device signed in to your Apple ID, then transfer it over. As a last resort, get in touch with Apple support for help troubleshooting App Store problems.
With sufficient internet access and storage space, most users should be able to successfully download the macOS Monterey installer. Persistence is key – retry the download if it fails initially.
Installation Problems
The macOS Monterey installation can sometimes fail or get stuck before completion. Here are some potential solutions if you run into issues during the install process:
First, make sure your Mac meets the system requirements for Monterey. If your Mac is older, it may not be compatible with the latest operating system. Trying to install on an incompatible system will lead to errors.
An unstable internet connection can also disrupt the installation. Make sure you are connected to a strong WiFi or Ethernet network. If on WiFi, try moving your Mac closer to the router. You can also try disconnecting and reconnecting to refresh the connection.
If the installation becomes stuck, don’t Force Quit the installer as that can lead to file corruption. Instead, restart your Mac and try the installation again. Allow sufficient time, as the process can take up to an hour on some machines.
Insufficient storage space can prevent Monterey from installing. Check that you have at least 12-15 GB of free space and make room if needed by deleting unused apps, files, and downloads. You can also try temporarily moving files to external storage.
For advanced troubleshooting, boot into Safe Mode or Recovery Mode then re-attempt the install. This loads a minimal, stripped down version of the OS. If Monterey can install from here, it indicates a software conflict or other issue was resolved by Safe Mode.
Post-Install Issues
Even after successfully installing macOS Monterey, some users have reported problems like the system not booting properly or apps crashing frequently. Here are some potential solutions for common post-install issues:
If your Mac gets stuck on the Apple logo after installing Monterey, try resetting NVRAM by holding down Command + Option + P + R during reboot until you hear the startup chime a second time 1. This clears out old settings that may be causing boot problems.
For Macs unable to boot into macOS after installation, try booting into Safe Mode first by holding Shift during startup. Safe Mode loads only essential apps and services, allowing you to uninstall problematic software 2.
If apps are crashing frequently post-install, check for compatibility updates from developers. Monterey may require apps to be updated to work properly. You can also try resetting the SMC to clear any lingering app issues by fully shutting down and then holding Shift + Control + Option for 10 seconds 3.
Following a clean install workflow can help minimize post-update problems. This involves erasing the drive and reinstalling macOS from recovery mode rather than just upgrading the OS. A clean install clears out any corrupted files or settings left over from the previous OS version.
When to Contact Apple
If you continue to have issues installing macOS Monterey after trying the troubleshooting steps above, it may be time to contact Apple for technical support. Here are some examples of when you should reach out to Apple Support:
- Your Mac meets the system requirements but the macOS Monterey installer still fails to download or complete installation.
- You encounter error messages during or after the macOS installation process that you cannot resolve.
- The macOS installation appears stuck or frozen partway through.
- Your Mac does not successfully boot into macOS Monterey after installation.
- Core functions and apps do not work properly after installing macOS Monterey.
- You experience major performance issues, crashes, or data loss after updating to macOS Monterey.
In these cases, the underlying issue likely requires advanced troubleshooting or technical expertise to resolve. Apple Support can walk you through more complex steps like reinstalling macOS in Recovery mode, diagnosing software corruptions, or determining if hardware problems are at fault. Reaching out promptly when you suspect a serious issue can help minimize downtime and data loss. Apple’s technicians have the knowledge to thoroughly investigate and provide fixes so you can quickly get your Mac running smoothly again.