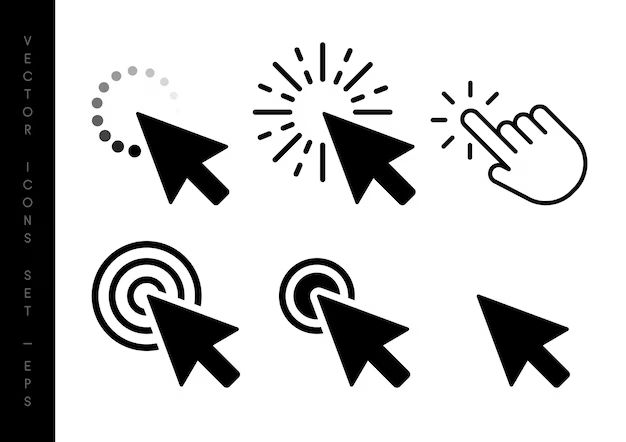Unwanted mouse clicks without pressing the mouse buttons is a frustrating issue that can disrupt your work and computing experience. This problem occurs when the mouse cursor selects, clicks, or drags onscreen without any button presses from the user. The erratic mouse behavior can highlight and move text while typing, switch between windows, close programs, and click random links. It can be incredibly disruptive as you try to use your computer normally. Getting to the root cause of these phantom mouse clicks is key to resolving the problem.
Common Causes
There are a few common causes that can lead to a mouse clicking without button presses:
Hardware Issues
Hardware failure or damage can cause the mouse to register clicks without the button being pressed. This could include mechanical failure of the mouse buttons themselves, or damage to the mouse’s circuit board (Source). Replacing the mouse is usually required in these cases.
Driver Conflicts
Outdated, corrupt, or incompatible drivers can interfere with the proper functioning of a mouse. This can manifest as clicks registering without button presses. Updating drivers through Device Manager often resolves this (Source).
Software Conflicts
Some third party software like anti-virus programs can conflict with mouse drivers and cause faulty behavior like unprompted clicking. Temporarily disabling or uninstalling problematic software typically fixes this (Source).
Hardware Issues
One common cause of a mouse selecting things without clicking is a hardware malfunction. If the mouse buttons or scroll wheel get stuck, dirty, or damaged, it can cause phantom clicks and selections. Debris in the mouse sensor can also trigger unwanted actions. Here are some specific hardware issues that can lead to this problem:
Broken or Stuck Mouse Button – If the microswitch underneath the mouse button wears out or gets stuck, it will continuously send click signals to the computer even when not pressed. This leads to unwanted dragging and text highlighting.
Faulty Optical Sensor – Optical mice use a small camera to track movement. Dust or dirt blocking the sensor can interfere with tracking and cause erratic cursor jumps. A damaged sensor may register motion even when the mouse is still.[1]
Connection Problems – Issues with the cable, wireless receiver, or bluetooth pairing can manifest as phantom clicks and incorrect input. Signal interference is a common wireless mouse issue that corrupts the communication between mouse and computer.[2]
Driver Conflicts
One common cause of a mouse selecting things without clicking is driver conflicts or issues. The mouse relies on device drivers to communicate properly with the operating system. If these drivers become corrupted, outdated, or improperly installed, it can cause the mouse to malfunction and click without input.
According to Microsoft community forums, driver conflicts are a leading cause of spontaneous mouse clicking [1]. The mouse driver may conflict with other hardware drivers or system files. Outdated drivers that are not fully compatible with the latest Windows version can also lead to glitches.
To fix driver issues, you may need to uninstall then reinstall the latest mouse driver. Updating other system drivers can also help resolve any conflicts. Checking for driver updates frequently and maintaining the latest versions can help prevent many spontaneous clicking problems.
Software Conflicts
Some software utilities and malware can interfere with mouse drivers and cause errant clicking. For example, malware like spyware secretly runs in the background and tracks user activity. This constant monitoring can disrupt normal mouse operation and lead to random clicks (source).
Likewise, some system utilities like tune-up or optimization tools can access low-level drivers and inadvertently cause conflicts. If the software hooks into the mouse driver, it may send stray signals that manifest as phantom clicks. Uninstalling or disabling unnecessary or problematic utilities is often the solution in this case (source).
In general, any software that interacts with mouse drivers at a deep level risks interfering and generating anomalous clicks. Malware and aggressive system tools tend to be the main culprits behind software conflicts leading to automatic mouse clicking.
Troubleshooting
If your mouse is selecting things without clicking, there are some troubleshooting steps you can try to resolve the issue:
- Check the hardware. Examine the mouse for any dust, dirt or damage that could be causing the double-click issue. Clean the mouse with compressed air or a cotton swab dipped in rubbing alcohol. If cleaning does not fix it, the button mechanisms may be defective and the mouse may need to be replaced.
- Update drivers. Outdated mouse drivers can sometimes cause erratic clicking behaviors. Go to Device Manager, find your mouse/touchpad, and update the drivers.
- Scan for malware. Malware infections can sometimes lead to mouse misclicks. Run a full system scan with your antivirus software.
- Uninstall problematic software. If you recently installed new mouse software or utilities, try uninstalling them as they may be conflicting with the default drivers.
If the above steps do not resolve the issue, it’s recommended to try using a different mouse on your computer. If the new mouse works properly, the original one likely has a hardware defect.
Repairing Hardware
One of the most common causes of a mouse clicking on its own is a hardware issue with the mouse itself. Before assuming it’s a software issue, it’s important to properly test and inspect the physical mouse device.
First, try replacing the faulty mouse with another one as a test. If the new mouse doesn’t exhibit the same clicking issues, then you can confirm it’s an isolated hardware problem with the original mouse. Make sure to test with the same mouse surface and port when swapping mice.
If the issue persists with multiple mice, inspect the faulty mouse for any debris, dust or damage. Gently clean the mouse with a cloth or compressed air. Check for issues like stuck buttons, sensor obstructions or a failing scroll wheel.
If cleaning the mouse doesn’t resolve the issue, the device itself may be defective. In that case, proper disposal and replacement is recommended. Don’t just throw the mouse away – make sure to recycle it properly or utilize electronics recycling services. Replacing the faulty hardware with a new mouse should permanently solve spontaneous clicking issues.
Updating Drivers
One potential solution is to update your mouse/input drivers in Device Manager. Here are the steps:
- Open Device Manager by right-clicking the Start menu and selecting Device Manager.
- Expand the “Mice and other pointing devices” section.
- Right-click on your mouse/touchpad device and select “Update driver.”
- Choose to automatically search for updated drivers. Windows will search online and install any available driver updates.
- If that doesn’t find an update, select “Browse my computer for drivers” and manually locate any updated drivers offered on the device manufacturer’s website. Download and install them.
- Restart your computer after updating drivers.
Updating to the latest drivers often resolves issues with erratic clicking. Device manufacturers frequently update drivers to fix bugs and improve compatibility. Keeping your drivers up-to-date is good device maintenance that can prevent problems.
If updating drivers does not solve your issue, there may be an underlying hardware problem with the mouse buttons or touchpad. You can test with a different mouse or contact the manufacturer for support.
Removing Conflicts
One of the most common causes of a mouse cursor moving or clicking erratically is conflicts caused by malware or problematic third party software. It’s recommended to scan your computer for malware using a trusted antivirus program like Malwarebytes (https://www.malwarebytes.com). Malwarebytes specializes in detecting and removing malware that may cause issues like random mouse movements.
You should also look through installed programs and uninstall any recently added utilities, especially free third party mouse/keyboard programs that may be conflicting with the standard Windows drivers. Sometimes uninstalling unused or questionable programs can resolve erratic mouse behavior if they are hooking into mouse events or overriding standard functionality.
If the issue started happening after a Windows update, you may also want to look into using System Restore to revert back to a previous restore point before the problems began occurring. This can assist in narrowing down whether a Microsoft update may be contributing to the conflict.
Prevention
There are a few key ways to help prevent issues with your mouse selecting things without clicking in the future:
Buy quality hardware from reputable manufacturers. Cheap mice and touchpads are more prone to develop hardware faults and driver conflicts over time. Investing in a solid, name-brand mouse or laptop can help avoid many issues.
Keep your drivers fully updated, especially for input devices like your mouse, touchpad, and keyboard. Outdated drivers are a common source of conflicts leading to erratic behavior. Check for updates regularly through Windows Update or your device manufacturer’s website.
Avoid unnecessary software installations that could cause conflicts. Things like shader packages, macro programs, accessibility software, and device tuning utilities can sometimes clash with default drivers. Only install what you truly need for a stable setup.
Overall, sticking with stable, high-quality hardware and drivers is the best way to prevent your mouse from misbehaving in the future.