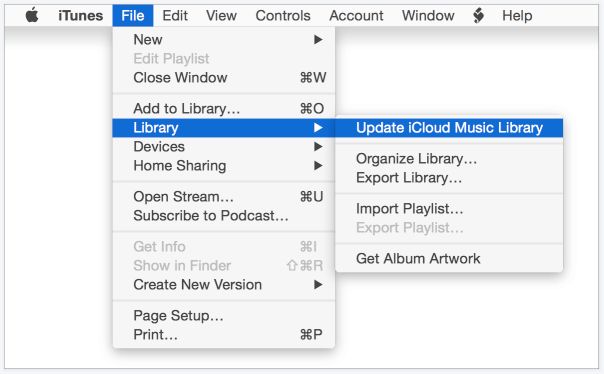What is iCloud Music Library?
iCloud Music Library is Apple’s service for storing your personal music library in the cloud. It allows you to access your entire music collection across any Apple device signed into your Apple ID, including iPhone, iPad, Mac, Apple TV, Apple Watch, and HomePod (Source).
When you enable iCloud Music Library, it scans your local music files and Apple Music catalog. It then “matches” your tracks to songs available in the Apple Music catalog. Matched songs are not uploaded or stored in the cloud, but rather accessed directly from the Apple Music library (Source).
For any music not available in the Apple Music catalog, iCloud Music Library uploads those tracks from your computer and stores them in the cloud associated with your Apple ID. This allows you to stream or download those songs to any device connected to your iCloud Music Library.
Overall, iCloud Music Library provides seamless access to your personal music collection across Apple devices, without needing to manually sync or transfer files.
Why Music May Not Be on iCloud
There are a few key reasons why your music library may not be fully synced to iCloud:
First, you need to specifically enable iCloud Music Library syncing in your device settings. This is not turned on by default. Enabling iCloud Music Library requires an Apple Music subscription or an iTunes Match subscription, which matches your files to the Apple Music catalog and allows access across devices.
Second, any songs purchased from services other than iTunes or Apple Music will not automatically sync to iCloud. This includes music files ripped from CDs, downloaded from other stores like Amazon, or sideloaded from a friend. These files need to be manually added to your Apple Music library on each device for iCloud syncing.
Finally, there can be issues if music files are not properly added to the Apple Music app library on your device. For example, songs may be stored locally on your iPhone but not visible in the Apple Music library, preventing sync. The music files must be added to the official library for iCloud Music Library to detect and sync them.
In summary, enabling iCloud Music Library sync, adding non-Apple music correctly, and troubleshooting library errors can help get your full music collection to sync across devices via iCloud.
Enabling iCloud Music Library Syncing
To sync your music library across devices using iCloud Music Library, you first need to enable the feature in the Settings app on each device. An active Apple Music subscription is required, as well as signing into each device with the same Apple ID.
Here are the steps to enable iCloud Music Library syncing on iPhone, iPad, or iPod Touch running iOS 13 or later:
- Open the Settings app
- Tap on your name at the top
- Tap on “iCloud”
- Under “Apps Using iCloud”, toggle on “Music”
On Mac, open System Preferences > Apple ID > iCloud and check the box for “iCloud Music Library”.
Once enabled, any new music you add to your library on one device will sync across all devices. However, your full music library may take time to fully upload and match to iCloud. Refer to Apple’s support page for more details on enabling iCloud Music Library.
Adding Non-iTunes Music to iCloud
If you have music that wasn’t purchased through iTunes or Apple Music, you’ll need an Apple Music subscription or iTunes Match to get those songs into your iCloud Music Library. iTunes Match is a paid service that lets you upload up to 100,000 non-iTunes songs to iCloud for access across your devices.
To add non-iTunes music manually, you can use iTunes or the Finder (on macOS Catalina or later):
- Open iTunes or the Finder and navigate to your music library
- Select the songs or albums you want to add to iCloud
- Right click and choose “Add to iCloud Music Library”
The tracks will begin uploading and syncing across devices. Keep in mind uploads are limited to 100,000 songs with iTunes Match [1]. For larger libraries, an Apple Music subscription is recommended.
Songs purchased outside of iTunes will not have full Apple Music integration features like offline listening or inclusion in personalized playlists. But they will be available for streaming across your Apple devices [2].
Troubleshooting Tips
If you are still missing music files in your iCloud Music Library after enabling syncing, there are some troubleshooting steps to try:
First, make sure your Apple Music subscription is active. The iCloud Music Library is only available for Apple Music subscribers, so an expired subscription could prevent syncing.
Next, check that you haven’t reached your iCloud storage limit. The amount of storage you have determines how much music can be stored in iCloud. You may need to upgrade your iCloud storage plan to sync your full music library.
It’s also a good idea to update to the latest iOS and MacOS software versions. Apple sometimes resolves iCloud syncing bugs and issues in software updates. Keeping your devices up to date improves the chances of a successful iCloud Music Library sync.
Finally, you can try turning the iCloud Music Library off and then on again. On your iPhone, go to Settings > Music and toggle the iCloud Music Library switch off and back on. This refreshed sync may help your missing tracks appear.
Streaming vs. Downloading
When using Apple Music, you have the option to either stream music from the internet or download songs to your device for offline listening [1]. Streamed music is not stored locally on your device. Instead, it plays directly from Apple’s servers over an internet connection. This saves storage space on your device.
Downloaded music gets saved to your device’s storage. This allows you to listen offline when you don’t have an internet connection, such as on a plane or subway. You can manage how much music is downloaded to your device in Settings under Music > Downloads. Check “Optimize Storage” to automatically remove downloads after listening to make space.
Downloading favorites for offline playback can be useful for frequent travelers or those with limited data plans. Note that there is no difference in sound quality between streaming and downloading [2]. The audio encoding is the same.
Non-Apple Options
If you are looking to store non-iTunes or non-Apple Music content in the cloud, there are a few alternatives to iCloud you can consider:
Spotify offers Spotify Premium users the ability to upload up to 10,000 songs to their Spotify libraries that can then be accessed across devices (Source). This gives you access to a cloud-based library of music including non-Apple content. One limitation is that these uploaded songs do not allow ad-free listening unlike songs available on Spotify’s catalog.
Amazon Music provides storage for up to 250,000 songs from your personal collection that can be accessed through Amazon Music apps and services (Source). This gives you extensive storage for any non-Apple content. An Amazon Music subscription such as Amazon Music Unlimited is required.
Similarly, Google Play Music (and the newer YouTube Music service) allows you to upload up to 50,000 songs for streaming through their apps and services with a standard subscription (Source). This provides another option for storing non-Apple or non-iTunes music in the cloud.
The major music streaming services from Spotify, Amazon, and Google can all supplement or provide alternatives to iCloud for storing your personal, non-Apple music collection in the cloud. Each has their own specific limits on storage and features.
Manually Managing Music
If you don’t want your entire music library to automatically sync with iCloud, you can manually manage music transfers between iTunes/Finder and your devices instead. To do this:
In iTunes or Finder, select your device and go to the Summary tab. Check the box for “Manually manage music and videos.” Now when you connect your device, you can individually select which songs and playlists to transfer over rather than syncing your entire library.
This allows you to manually drag songs from your iTunes library to the device icon to add them. You can also create playlists specifically for that device, then sync those playlists instead of your whole library.
Manually managing music gives you more control over exactly which songs get transferred to each device. Just be sure to sync and update the music from time to time, as any new purchases or tracks added to iTunes won’t automatically sync unless you transfer them over manually.
For step-by-step instructions, see this Apple Support guide on manually managing music.
Backing Up Music Library
It’s important to regularly back up your local music collection in case your hard drive fails or your device is lost or stolen. Backups ensure you won’t lose your music library.
One option is to use an external hard drive to create a backup of your iTunes or Apple Music library. Simply connect the drive to your computer, then go to iTunes preferences and select the external drive as your new iTunes media folder location. This will copy your entire library to the external drive (Source link: https://www.cloudwards.net/how-to-backup-itunes/).
Another option is using iCloud Music Library as a backup for music purchased from iTunes or added from Apple Music. Enabling iCloud Music Library in settings will automatically sync your library across devices connected to your Apple ID. This acts as a cloud-based backup, allowing you to download your music if needed (Source link: https://support.apple.com/guide/itunes/move-your-itunes-library-to-another-computer-itns3230/windows).
Regularly backing up your music library to an external hard drive or cloud service ensures you’ll always have access to your music collection.
Summary
There are a few main reasons why your music may not be appearing in your iCloud Music Library. The most common issues are that iCloud Music Library is not enabled properly, non-iTunes purchased music is not added correctly, or there are syncing problems.
To solve these problems, first make sure iCloud Music Library is enabled on all your devices. Then add any non-iTunes music files to your iTunes library on a local device, which allows them to sync to iCloud. Troubleshooting steps like turning iCloud Music Library off and back on, deleting the iCloud Music Library and resyncing, or rebooting devices can also help get things synced properly.
Ultimately, it’s important to keep your music library stored both in the cloud via iCloud or another service, as well as locally in backups. This ensures you always have access to your music library no matter what happens.