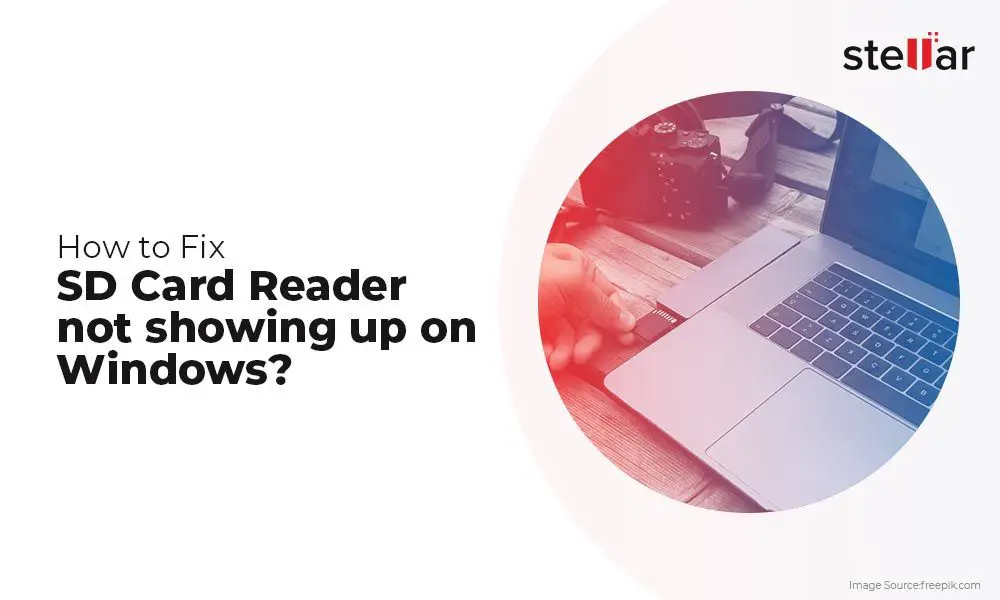Check Physical Connection
One of the most common reasons an SD card may not work properly is because it is not fully inserted into the device. SD cards can be finicky, and even being slightly out of the slot can cause connectivity issues. Before troubleshooting further, confirm the card is properly seated in the slot. Remove and reinsert the card to ensure it clicks into place. Check that the card sits flush and does not stick out. A loose connection is often the culprit behind SD card problems. Eliminate this basic issue before moving on to other solutions.
Inspect the Card
One of the first things to check when an SD card stops working is to inspect it for any physical damage. Look closely at the card for any cracks, chips, or broken pieces in the plastic housing. Also check for any corroded or discolored contacts. SD cards have small metal pins that make the electrical connection between the card and card reader, so if these pins become damaged or corroded it can prevent the card from being read properly.
Common causes of physical damage include dropping the card, getting moisture or liquids on the contacts, and normal wear and tear over time. If the card has any obvious cracks, chips, or broken pieces it is likely unrecoverable. Smaller problems like corrupted contacts may sometimes be fixed with careful cleaning, but the card could still fail again in the future.[1] Any amount of physical damage increases the risk of permanent data loss.
If there are no visible signs of damage, the problem may be with the files or software instead. But if you do see any evidence of physical damage, the card is likely unusable and the data may only be recoverable by professional data recovery services.
[1] https://www.datarecovery47.com/9-signs-your-sd-card-is-damaged-sd-card-recovery/
Try a Different Card Reader
One way to determine if the issue is with your specific card reader is to try using a different card reader. If you have another USB card reader available, connect your SD card to that reader and see if it is detected by your computer. Many laptops also have built-in SD card slots, so you can test if the card is readable when inserted directly into the slot.
If the SD card works with a different reader, then the problem is likely an issue with the original card reader hardware. The reader may have a damaged connector or faulty USB controller. In this case, you will want to replace the malfunctioning reader.
However, if the card fails to work with multiple readers, then the issue is not specific to one reader. This indicates a problem with the SD card itself, connectivity, drivers, or another system problem. You would then need to troubleshoot other potential causes like formatting the card or updating drivers.
Update Card Reader Drivers
Outdated drivers are often the cause when an SD card is not being read properly by your computer. It’s recommend to update to the latest drivers, especially for older card readers. Device drivers act as the communication interface between your operating system and hardware, translating software instructions into actions the hardware can understand. Keeping your drivers up to date ensures maximum compatibility, performance boosts, and security fixes for potential vulnerabilities.
According to research from Drivers Support, outdated drivers can pose security risks and cause stability issues, while updated drivers provide optimization and ensure your devices function as intended. An analysis by LinkedIn also found performance improvements and enhanced resource utilization from installing the newest drivers.
To update your card reader drivers on Windows, open Device Manager, expand the Disk drives section, right click on your card reader device, select Update driver, then Search automatically for drivers. On Mac, open System Information, select Card Reader in the left pane, click Software Update to check for updates. Updating to the latest official drivers from your device manufacturer is recommended over third party drivers.
Format the Card
Formatting the SD card can reset the card and resolve any errors that may be preventing it from being detected or used properly. Formatting erases all data on the card, so be sure to backup any files you want to keep first. To format your SD card on Windows, open File Explorer, right-click on the drive letter for your SD card, and select “Format”. Choose FAT32 or exFAT as the file system, enter a volume label if desired, and click “Start”. Allow the format process to complete. According to Stellar Info, formatting resets the file system of the SD card which often fixes issues related to corruption or problems being detected by Windows or other devices.
On Android, go to Settings > Storage and tap the SD card name. Then tap “Format” and confirm to format the SD card. This will reset the card and check it for errors. As Wondershare recommends, formatting your SD card is one of the first troubleshooting steps to take if you get an error saying the card needs to be formatted.
Formatting your SD card essentially resets it to a clean, blank state which can resolve many errors that prevent the card from being used properly. Just be aware that formatting erases all data, so backup your files first.
Test the Card Speed
One potential issue when an SD card is not working properly is that it has become too slow for your device. SD cards have a range of read and write speeds, specified by the manufacturer. If your card’s speeds are too slow, it may not be able to keep up with saving data from your camera, for example.
To test your SD card’s read and write speeds, you can use a benchmark tool like SD Card Speed Tester. This will measure the actual performance of the card and tell you if it is operating up to its rated speeds. The test will read and write test files to the card and report back the results in MB/s. This can help identify if your card has become too slow and needs to be replaced.
Some other good SD card benchmark tools include SD Card Reviews, which offers extensive speed tests and comparisons. Running a thorough benchmark will determine if slow SD card speeds are the reason your card is not working properly.
Check File System
One common reason an SD card may not work properly is because it is formatted with an incompatible file system. SD cards formatted with FAT32 or exFAT are compatible with most devices, while other file systems like NTFS or HFS+ may not work on all devices. To check the file system on your SD card:
1. Insert the SD card into your computer’s card reader.
2. Open File Explorer on Windows or Finder on Mac and locate the SD card.
3. Right click on the SD card and select “Properties.” On Mac, click “Get Info.”
4. Look at the “File System” listing to see what file system is being used.
If the card is formatted with an incompatible file system like NTFS or HFS+, you will need to reformat it using FAT32 or exFAT for better compatibility. Be aware this will erase all data currently on the card.[1] On Windows, you can use the built-in Disk Management utility to reformat the card. On Mac, you can use Disk Utility.[2] Just be sure to back up any important files off the card first before reformatting.
Scan for Errors
SD cards can sometimes develop bad sectors that cause read/write issues. To check for bad sectors, you can use disk utility tools like CHKDSK on Windows or First Aid on Mac to scan the SD card.
Running a disk scan will check for any bad sectors or file system errors. If any errors are found, the tool may be able to repair them by remapping the bad sectors. This can potentially fix read/write problems and make the SD card usable again.
To run a disk scan on Windows, right-click the SD card, go to Properties > Tools > Check. Or open Command Prompt as Administrator and run “chkdsk E: /f” where E: is the drive letter for your SD card. On Mac, open Disk Utility and click First Aid on your SD card.
Scanning and repairing any bad sectors or file system errors can often resolve issues with an SD card not being detected or working properly. If the scan is unable to repair the card, it likely has physical defects and may need to be replaced.
Contact the Manufacturer
If your SD card is still not working after trying the other troubleshooting steps, it may be time to contact the manufacturer of your SD card. Most major brands like SanDisk, Samsung, Kingston, etc. provide warranties on their cards and may be able to help resolve the issue.
The first step is to check the warranty status of your SD card. The warranty period varies by manufacturer, but is commonly 1-5 years from the date of purchase. If your card is still under warranty, the manufacturer will likely be able to replace it if defective.
To start the warranty process, locate the model number printed on your SD card and visit the manufacturer’s website. There should be a customer support or warranty section where you can enter your product’s details. You may need to provide proof of purchase to verify the warranty period.
If applicable, you can then explain the issue you are having with the SD card and troubleshooting steps attempted. The manufacturer’s tech support can provide specialized troubleshooting tips or determine if a replacement card is needed under warranty.
For example, see SanDisk’s warranty process and Samsung’s warranty check to get started contacting those major SD card manufacturers.
Try a Different Card
One potential issue is that the SD card itself is faulty or corrupted. SD cards can become damaged over time through normal wear and tear, especially if they have been heavily used or exposed to extreme temperatures.
According to the CarCamCentral guide, out of four failed SD cards they tested, the ROAV dash cam was only able to detect an error on one card. The other three cards caused crashes or glitches without any error notification (source).
To rule out a faulty card, try inserting a brand new SD card that you know works properly. Before using it, be sure to properly format the new card in the camera or on your computer. If the new card functions normally, then the issue was likely the previous card. If problems persist, it points to another underlying cause.
Replacing the potentially damaged SD card with a fresh properly formatted one is an easy first step in diagnosing card reader issues.