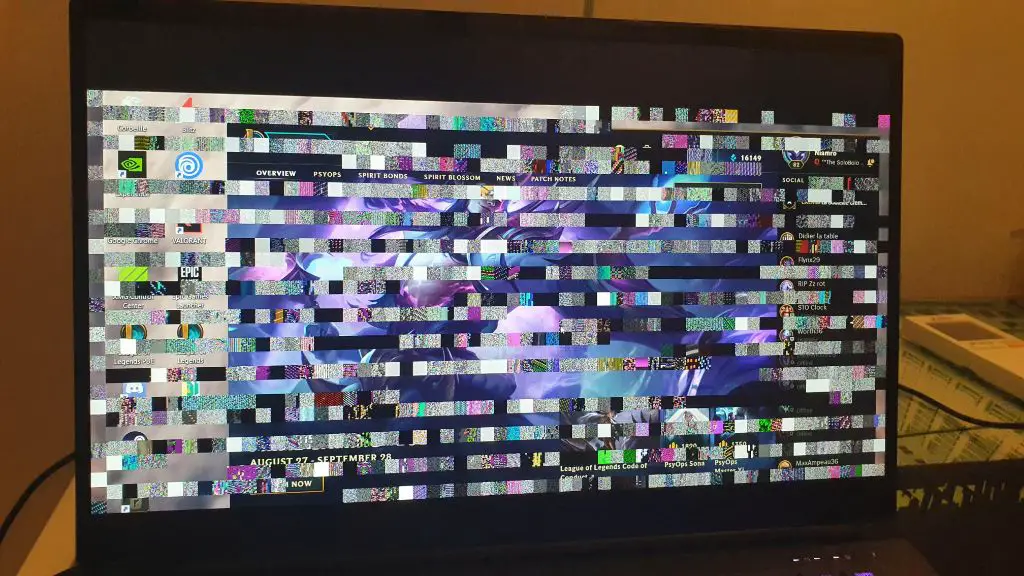A random PC crash can be frustrating and disruptive. However, there are usually some straightforward steps you can take to identify and resolve the issue.
What causes random PC crashes?
There are several potential culprits when it comes to random PC crashes:
- Hardware failure – Faulty RAM, hard drive, power supply, overheating, etc.
- Driver issues – Outdated, buggy, or incompatible drivers
- Software conflicts – Incompatible applications, malware, bugs, etc.
- Insufficient resources – Not enough RAM, CPU, disk space for current tasks
- Registry errors – Corrupt registry settings preventing proper operation
- Viruses/malware – Malicious software disrupting normal function
- OS file system issues – Errors in critical Windows system files
How can I troubleshoot random PC crashes?
Here are some steps to help diagnose random PC crashes:
- Check event logs – System logs may reveal pattern or error associated with crashes.
- Update drivers – Use a tool to identify and update any outdated drivers.
- Update Windows – Install latest Windows updates/service packs.
- Scan for malware – Use antivirus/malware tools to scan system for infections.
- Check temperatures – Use hardware monitor to check for overheating components.
- Test RAM – Use RAM tester tool to check for errors with RAM sticks.
- Check hard drive health – Scan drive for bad sectors/errors with disk utility.
- Boot in Safe Mode – Crashes in Safe Mode point to software issues.
- Uninstall recent apps – Try removing any newly installed apps/drivers.
- Clean boot – Boot with only essential processes/services running.
Following structured troubleshooting steps can help identify potential triggers for crashes:
Event Viewer
Checking the Windows Event Viewer logs (Under Computer Management > System Tools > Event Viewer) can provide detailed information about system events leading up to crashes. Look for critical errors, kernel-power events, and application faults.
Driver Updates
Outdated and incompatible drivers are a common cause of PC instability. Use a tool like Driver Booster to identify and update all outdated drivers. Focus on chipset, graphics, and storage drivers first.
Windows Updates
Make sure Windows is fully up to date with the latest updates and service packs. Updates frequently include fixes for bugs and performance issues.
Malware Scans
Malware like viruses, spyware, and Trojans can certainly cause random crashes. Perform full system scans using quality antivirus/malware tools like Malwarebytes and HitmanPro to uncover any infections.
Temperature Monitoring
CPU and GPU overheating can result in random crashes and blue screens. Monitor temperatures closely with a utility like Speccy or HWInfo during system operation and crashes. Consistently high temperatures may indicate cooling issues.
RAM Testing
Unstable, failing RAM modules can easily cause random crashes. Use MemTest86+ or Windows Memory Diagnostic to thoroughly test your RAM. Any errors detected likely indicate a faulty stick of RAM.
Hard Drive Diagnostics
Failing hard drives can destabilize Windows and cause crashes. Scan drives using HD Tune or manufacturer disk utilities. Look for reallocated sectors, bad blocks, and slow read/write speeds.
Safe Mode
Booting into Safe Mode loads Windows with only essential devices and services. If crashes persist in Safe Mode, this points to a hardware/driver issue. If not, a software conflict is more likely.
Uninstall Recent Changes
If crashes started after installing new hardware/drivers/applications, try removing the latest changes to see if problems stop. Use the Programs and Features uninstall or install logs.
Clean Boot
Performing a clean boot in Windows loads only mandatory processes and services. If crashes don’t occur during a clean boot, a conflict with a startup program is likely.
Common solutions for random PC crashes
After diagnosing the issue, here are some of the most common fixes for random crashes:
- Update device drivers
- Update BIOS/firmware
- Update Windows and applications
- Clean out dust buildup
- Replace faulty hardware component(s)
- Uninstall problematic software
- Run chkdsk, sfc /scannow
- Perform system restore
- Reinstall Windows fresh
Update Drivers
As mentioned earlier, outdated and incompatible drivers are a frequent cause of crashes. Be sure to update chipset, graphics drivers, SSD firmware and other critical drivers.
Update BIOS/Firmware
Similarly, outdated motherboard BIOS or SSD firmware versions can lead to instability. Check manufacturers’ websites for the latest updates.
Update Windows and Apps
Installing all the latest Windows updates, service packs and hotfixes may resolve software bugs at fault. Also update any applications.
Clean Out Dust
Excess dust buildup causes overheating leading to crashes. Carefully clean out fans, heatsinks and PC interior using compressed air.
| Component | Overheating Symptoms |
|---|---|
| CPU | Random crashes or lockups during computationally intense tasks |
| GPU | Distorted graphics, crashing during games |
| Chipset/VRMs | Reboots when idling in OS or BIOS screen |
Replace Hardware
If diagnostics reveal failing RAM, motherboard, PSU or GPU components, they will need to be replaced to resolve crashes.
Uninstall Problem Software
If a particular application triggers crashes, uninstall and remove all traces of the program. Update to a newer version if available.
Run chkdsk, sfc /scannow
These built-in Windows tools can scan for and repair corrupt OS system files that may be causing crashes.
System Restore
Reverting to a previous restore point can resolve software-related crashes if System Protection was enabled.
Reinstall Windows
As a last resort, performing a clean install of Windows can eliminate any latent software issues or corrupted files causing crashes.
How can I prevent random PC crashes?
Proper maintenance and preventive measures can minimize the chance of random system crashes:
- Keep Windows, drivers, and software updated
- Perform regular malware scans
- Don’t install unnecessary applications
- Monitor system temperatures
- Use reputable tools and websites only
- Practice safe browsing habits online
- Shutdown PC properly, don’t force power off
- Use a UPS to protect from power fluctuations
- Dust computer regularly
Keep Software Updated
By keeping Windows, drivers, applications, BIOS and firmware up-to-date, you’ll avoid most bugs and incompatibilities that lead to crashes.
Regular Malware Scans
Prevent malware infections by performing full system scans at least weekly. Malware is a common cause of instability.
Avoid Unneeded Apps
Too many startup and background apps can strain system resources, causing conflicts and crashes. Install only essential applications.
Monitor Temperatures
Use hardware monitoring tools to keep an eye on component temps. Promptly address any overheating issues.
Use Trusted Tools
Carefully vet any new software you install. Use only tools from reputable developers to avoid malware risks.
Practice Safe Browsing
Exercise caution online and avoid high-risk websites. Use an ad blocker and anti-phishing browser protection.
Shutdown Properly
Always use Shutdown or Restart to power Windows off to avoid potential file system corruption issues.
Use a UPS
A battery backup UPS protects against power fluctuations/outages that can damage components.
Regular Dusting
Keep your PC internals dust-free using compressed air to maintain proper cooling and airflow.
Conclusion
Diagnosing random PC crashes takes patience but following a structured troubleshooting routine can uncover the culprit. Common fixes include updating software/drivers, replacing hardware, scanning for malware, and improving system maintenance. While crashes can’t always be prevented completely, good usage habits significantly improve system stability. Be sure to backup important data regularly in case crashes persist.