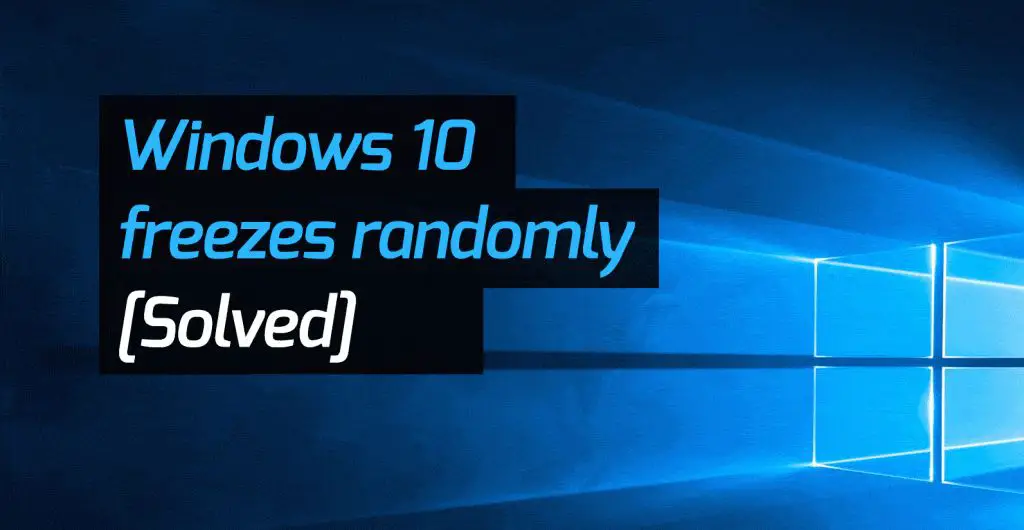If your PC has started freezing unexpectedly, there are a few potential causes to consider. Let’s look at some quick answers to common questions about PC freezes:
What causes random PC freezes?
Here are some of the most common culprits behind random PC freezes:
- Too many programs running – Having too many programs open at once can overload your PC’s RAM and cause freezes or crashes.
- Outdated drivers – Old, corrupt, or incompatible drivers can cause system instability and freezing.
- Overheating – Dust buildup in fans/vents or a failing CPU fan can cause overheating that results in freezes.
- Failing hardware – Bad RAM, aging hard drive, or other deteriorating components may freeze your PC.
- Malware or viruses – Malicious software can overload resources, corrupt files, and freeze your system.
- Software conflicts – Incompatible or buggy software programs can clash and cause temporary freezes.
When do the freezes occur?
Pay attention to when and how often the freezing occurs. This can help pinpoint the cause:
- Random and intermittent – Usually indicates a software conflict or bug, driver issue, or overtaxed hardware like RAM or the hard drive.
- During specific tasks – Points to a compatibility issue with a certain app, driver problem, or insufficient resources needed for the task.
- On startup or shutdown – Could signal an out-of-date driver, startup program conflict, or corrupted Windows files.
- Under heavy system demands – Overheating, insufficient RAM, or hard drive failure often freeze systems under load.
- Progressively worse over time – Suggests a hardware problem like a failing component (CPU, RAM, hard drive).
How can I pinpoint the cause of the freezing issue?
Run through these troubleshooting steps to identify the source:
- Check for overheating – Use a system monitor to check CPU and system temperatures before and during a freeze. Rule out thermal issues.
- Scan for malware – Use antivirus/antimalware tools to check for infections that could be root cause.
- Update drivers – Update all your system drivers, focusing on critical components like the chipset, GPU, and storage.
- Update software – Update Windows, web browsers, Java, Adobe, and other third-party software to eliminate buggy code.
- Clear space – Delete unneeded files and run disk cleanup utilities to free storage space and help performance.
- Test hardware – Run diagnostics on RAM using Windows Memory Diagnostic and check the hard drive SMART status for signs of failure.
- Boot to Safe Mode – If freezes don’t happen in Safe Mode, a software conflict or startup program is likely to blame.
- Monitor task manager – Resource monitor can identify processes and applications using excessive resources during freezes.
How can I prevent my PC from freezing randomly?
Preemptively following best practices can help minimize random PC lockups:
- Close unused programs – Don’t leave unused apps running needlessly in the background. This eats up RAM.
- Add more RAM – If you frequently run out of memory, installing more RAM can help stabilize your system.
- Perform regular maintenance – Update software, drivers, and Windows often and clear clutter from your drives.
- Use antivirus software – Scan regularly to detect malware before it can wreak havoc on system files.
- Clean out your PC – Open the case yearly to clear dust buildup and ensure proper airflow and cooling.
- Install latest updates – Don’t ignore critical software or driver updates that include freezing fixes.
What are some solutions if my PC keeps freezing?
If you’ve diagnosed the cause of the freezes, here are some next steps to resolve the most common issues:
- Overheating – Improve cooling by cleaning intake fans, reapplying thermal paste on the CPU, or upgrading the CPU fan/heatsink.
- Too many background apps – Adjust settings to disable startup programs you don’t need and uninstall rarely used programs.
- Buggy software – Roll back or uninstall problematic software. Update or reinstall associated drivers.
- Malware – Run anti-malware scans and delete any infections immediately. Backup files and reinstall Windows if needed.
- Failing hardware – Replace aging hardware components. Test each component individually by swapping in spares.
- Driver issues – Roll back, reinstall or update drivers for components giving you issues.
How can I recover from a frozen system?
If your PC freezes and becomes unresponsive, try these steps to regain control:
- Press Ctrl + Alt + Delete – This may allow you to open Task Manager to end frozen processes.
- Press the Reset button – Force restart your computer if Ctrl + Alt + Delete doesn’t work.
- Boot into Safe Mode – Restart your PC and boot into Safe Mode to troubleshoot or uninstall problematic drivers/software.
- Power down completely – If Reset doesn’t work, hold the power button to force a full shutdown.
- Check logs – System event logs may provide clues about the cause after rebooting from a freeze.
- Restore from a restore point – Roll back your system to an earlier working state if freezes persist.
How can I troubleshoot freezing during gaming?
Game freezing has some unique possible causes to check out:
- Update game/GPU drivers – An outdated or buggy graphics driver is commonly behind game lockups.
- Game compatibility issue – Make sure the game is fully patched and meets minimum system requirements.
- DirectX problem – Try reinstalling DirectX or updating to the latest version.
- Overheating – Monitor GPU/CPU heat during gameplay. Improve cooling if temperatures are excessive.
- Close background tasks – CPU-intensive apps running in the background steal resources needed for games.
- Tweak game settings – Lower resolutions and graphical settings to reduce load on system resources.
- Clean install the game – Deleting all game files entirely before reinstalling can resolve conflicts.
Conclusion
Random PC freezing can stem from software conflicts, outdated code, insufficient resources, malware, or deteriorating hardware. By identifying when and how often freezes happen as well as monitoring system resources, you can troubleshoot the root cause. Address overheating, buggy software, malware, driver issues, and failing components to resolve the problem. Staying on top of maintenance, updates, and PC cleaning best practices will also keep freezing at bay.