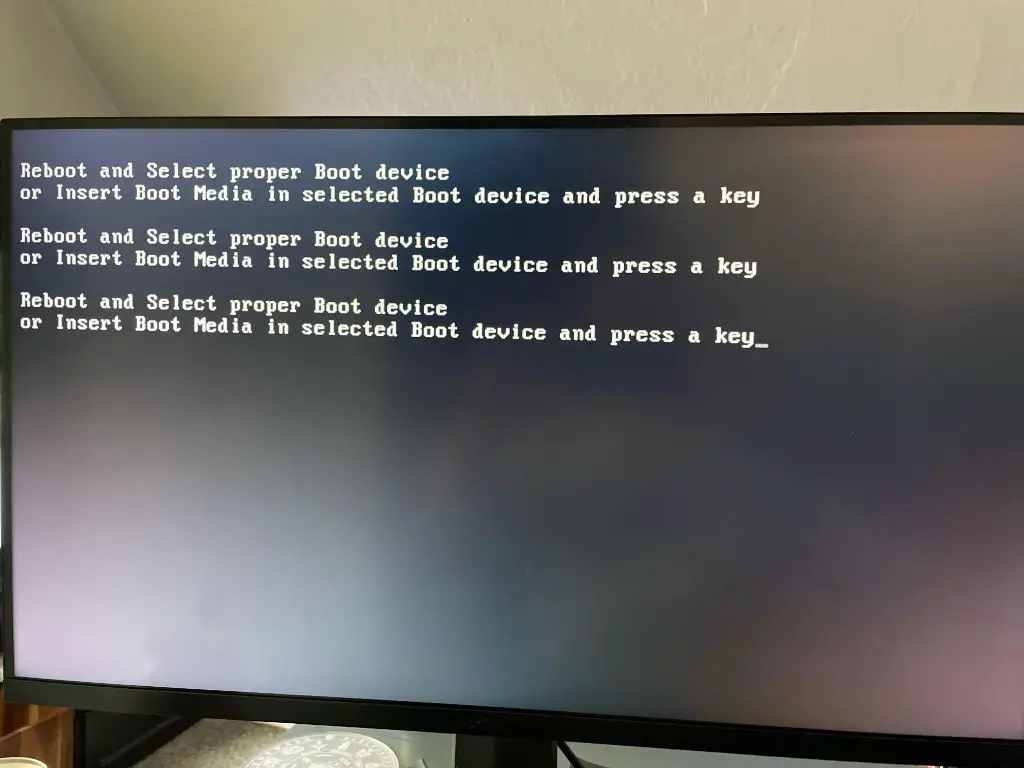Seeing the message “Insert boot media” or “Operating system not found” when you turn on your computer can be alarming. But don’t worry, there are several potential causes and solutions for this common issue.
What does the “Insert boot media” message mean?
This message means your computer is not finding a valid bootable operating system on any of your drives during the boot process. Without an operating system like Windows, Linux, etc., your computer doesn’t know how to fully start up and load all the necessary programs and services.
When you see this message, your computer is essentially stuck at the very beginning of the boot process looking for an OS to load. Since it can’t find one, it prompts you to insert a bootable disk or drive that contains an OS installer.
Common causes of the “Insert boot media” message
There are a few common reasons why your PC may suddenly start displaying this message when you attempt to turn it on:
Hard drive failure or corruption
If your hard drive stops working or becomes corrupted, your computer won’t be able to access the OS files it needs to boot up. Hard drive issues like bad sectors, a corrupted file system, or mechanical failure can prevent the OS from loading properly.
Boot order changed in BIOS
Your computer’s BIOS checks storage drives in a certain order when booting up. If this preset boot order gets changed and your primary hard drive with the OS on it is no longer first, you’ll get the insert boot media prompt.
Disconnected hard drive
If your hard drive becomes disconnected from the motherboard, the BIOS won’t detect it during boot and will give you the error message. This can happen due to a bad SATA cable or the drive being knocked loose inside the case.
Corrupted master boot record (MBR)
The master boot record is a small piece of code on your hard drive that tells your computer how to load the OS. If this becomes corrupted or overwritten, the boot process breaks down.
Damaged BIOS settings or firmware
In rare cases, a BIOS update gone wrong or sudden power loss while updating can corrupt low-level BIOS settings related to booting. This prevents your PC from properly initiating the boot process.
Inserted non-bootable disk or drive
If you insert a storage device like a USB stick or external hard drive that doesn’t have a bootable OS installed on it, you’ll see this prompt when booting up.
How to fix the “Insert boot media” error
Depending on what’s causing the issue, there are a few troubleshooting methods you can try to get your PC booting properly again:
Restart your PC
Start with the obvious first step of rebooting your computer. Power it down completely, wait a few seconds, then turn it back on. This can resolve transient issues that prevented booting on the first try.
Check connections and reboot
Open up your case and check that all hard drives and SSDs are properly plugged into the motherboard via the SATA ports. Reseat any loose connections. Also try swapping to another SATA cable if you have spares. Then reboot and see if the issue is fixed.
Boot into BIOS and check settings
Enter your computer’s BIOS setup utility on boot, usually by hitting a key like Delete or one of the F keys. Look for the boot order and make sure your primary hard drive with the OS is listed first. If not, reorder it to the top or disable any devices you don’t need from trying to boot.
Replace damaged hard drive
If you determine the hard drive containing your OS has failed or is corrupted beyond repair, you’ll need to replace it. Install a new drive, then reinstall your operating system on it from recovery media.
Repair the master boot record
You may be able to fix a corrupted MBR using the automatic repair tools on your OS installation media. Boot from the disk, then choose options like Startup Repair or Command Prompt to access recovery tools.
Reset BIOS to default settings
For suspected BIOS-related issues, resetting the BIOS back to factory defaults should set things back to a bootable state. There is usually a clear CMOS jumper on the motherboard or an option to load defaults in the BIOS menu.
Reinstall or restore the OS
If none of those steps allow your PC to boot properly, reinstalling or restoring your operating system from scratch is the nuclear option. Back up any data first, then use OS installation media to fully wipe the drive and install a fresh copy.
How to prevent the “Insert boot media” error
Once you get your system booting again, you can take some proactive steps to help avoid this issue in the future:
- Keep your BIOS updated to the latest stable release from the manufacturer.
- Make regular system drive backups to external media.
- Use a UPS to prevent unexpected power loss while updating the BIOS.
- Don’t overfill your hard drive, leave at least 15-20% free space.
- Scan disks regularly for errors and fix any found issues.
- Physically secure internal hard drives and connections.
- Don’t attempt BIOS modifications unless you know what you’re doing.
Summary
The “insert boot media” error essentially means your PC can’t find a bootable operating system during startup. Typical causes are hard drive failure, boot order issues, BIOS configuration problems, and MBR corruption.
Solutions range from simple troubleshooting like checking connections to reinstalling the OS if drive replacement is needed. Preventative measures involve keeping firmware and drives in good shape, not overfilling storage, performing regular maintenance, and avoiding risky BIOS changes.
As long as you have backups and OS installation media, this error is usually fixable and your system can be restored to a bootable state. Just stay calm, take methodical steps to diagnose the exact issue, and use the appropriate solution.
| Cause | Solution |
|---|---|
| Hard drive failure or corruption | Replace or reinstall hard drive, restore from backup |
| Boot order changed in BIOS | Access BIOS and reorder boot devices |
| Disconnected hard drive | Reconnect SATA cable, try different cable |
| Corrupted master boot record (MBR) | Repair MBR using OS recovery tools |
| Damaged BIOS firmware | Reset BIOS to factory defaults |
| Inserted non-bootable disk | Remove non-bootable media and reboot |
Frequently Asked Questions
Why do I get the insert boot media error even with the hard drive attached?
If the drive with your OS on it is attached but you still get the error, the issue is likely corruption of data on the drive rather than the physical drive not being detected. Trying reinstalling or restoring the OS first before replacing the hard drive.
Can I fix the MBR without reinstalling Windows?
Yes, the automatic repair options like Startup Repair on Windows installation media can attempt to fix the MBR without fully reinstalling the OS. You can also try commands like bootrec /fixmbr in the recovery Command Prompt.
Do I need to replace my motherboard if I get this error?
Probably not. While motherboard failure is possible, it’s very rare to be the sole cause of this particular error. Try other troubleshooting first before replacing core system components like the motherboard.
How can I access the BIOS to check boot order?
The key to enter Setup on boot varies by manufacturer but common ones are Delete, F2, F10, and F12. Check your motherboard manual for the proper key to access the BIOS on your system.
Is it safe to reset the BIOS to default settings?
Generally yes, restoring factory default BIOS settings will not harm your system. However, you may need to redo some customizations like overclocking, boot order, etc. Write down current settings first before resetting if desired.
Conclusion
Don’t panic if you suddenly start getting the “insert boot media” prompt on your previously working PC. By methodically troubleshooting the issue step-by-step, you should be able to identify and correct the underlying problem. Make sure you have backups of critical data and keep OS installation media handy for reinstalling if necessary. With some guided effort, you’ll typically be able to get your computer booting properly once again.