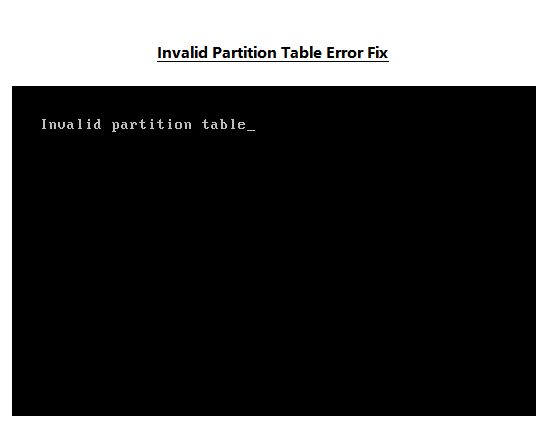Seeing the “invalid partition table” error on your computer can be worrying but the good news is that this issue is usually fixable. In this article, we’ll look at what causes this error, the common symptoms, and the various solutions you can try to get your PC working properly again.
What Does “Invalid Partition Table” Mean?
The partition table is a key part of your computer’s hard drive. It tells the operating system where specific partitions (sections of the hard drive) are located and how they are configured. An “invalid” partition table essentially means that this critical file has become corrupted or damaged.
There are a few main causes of an invalid partition table error:
- Corrupted system files – Issues with system files like the partition table or boot manager can occur after a forced shut down, power outage, or virus infection.
- Disk errors – Bad sectors, disk read/write errors, and physical damage to the hard drive can all lead to partition table corruption.
- Incorrect partition changes – Improperly resizing, deleting, or creating partitions may damage the table.
- Incompatible hardware or driver issues – Certain storage devices, connections, or device drivers may not play nicely with the partition table.
When this happens, the operating system has no way to make sense of the partitions on the drive, so it will fail to boot properly or load your files. Typical symptoms include:
- Boot failure – Getting stuck at the BIOS/UEFI screen or running into the “no boot device found” message.
- Blue screen errors – Common stop code errors like INACCESSIBLE_BOOT_DEVICE or UNEXPECTED_STORE_EXCEPTION.
- Read/write problems – Issues accessing documents, photos, downloads and other personal files.
- General system instability – Random crashes, freezes, or other erratic PC behavior.
Resolving it will require repairs to the partition table itself or the disk where it is stored.
How to Fix an Invalid Partition Table
If you see indications of a corrupted partition table, try these troubleshooting steps:
1. Run CHKDSK
CHKDSK (Check Disk) is a handy Windows utility that can scan your hard drive partitions for errors and attempt repairs. To run it:
- Open the Command Prompt as administrator.
- Type “chkdsk C: /f” (replace C: with the letter of the affected hard drive).
- Allow the scan to complete. CHKDSK will attempt fixes if it finds corruption issues.
- Restart your PC and see if the problem persists.
2. Use System File Checker
The System File Checker tool checks for corrupt system files and replaces them with a cached copy. This might fix the partition table if it has become damaged. To use it:
- Open an elevated Command Prompt.
- Type “sfc /scannow” and hit Enter.
- Let the scan fully complete; this may take some time.
- Restart your computer afterward.
3. Try Startup Repair
Startup Repair is an automatic diagnostics and recovery tool in Windows. Here’s how to use it:
- Access the Windows Advanced Startup options menu.
- Click “Troubleshoot.”
- Go to “Advanced options”>”Startup Repair.”
- Select your main Windows installation drive.
- Allow Startup Repair to run. It will scan and attempt repairs.
4. Restore from a Backup
If the above steps are unsuccessful, reverting your system back to an earlier restore point or backup image is a more definitive fix. This can fully reset affected system files and the partition structure to their last known good state.
You’ll need a System Restore point or backup image that pre-dates the invalid partition table error. Use Windows System Restore or your backup software to restore your C: drive or entire system partition layout to that earlier state.
5. Rebuild the Partition Table
Rebuilding your partition table from scratch may be necessary if all else fails. This writes a brand new partition structure to your drive. All existing partitions and their contents will be wiped in the process.
There are a few ways to achieve this:
- Diskpart – Use the “clean” command in the Diskpart command line utility.
- Disk management – Delete all partitions so the disk space shows as “Unallocated”, then create new partitions.
- Third party tools – Use a partition manager like EaseUS Partition Master, AOMEI Partition Assistant, or MiniTool Partition Wizard to rebuild your drive’s partitions.
Make absolutely sure to backup your files first before taking this approach. Initialization erases everything on the disk.
How to Avoid Partition Table Corruption
Following some best practices can help prevent a corrupted partition table from happening in the first place:
- Safely eject devices – Always use the “Safely Remove Hardware” option before unplugging external storage devices.
- Avoid forced reboots – Only shut down your PC using normal methods, not by holding the power button.
- Use the system safely – Don’t overload the device with tasks, install suspicious apps, or disable virus protection.
- Update drivers/firmware – Keep storage device drivers and disk firmware up-to-date.
- Handle disks carefully – Don’t bump or jostle your PC while disks are actively spinning.
- Maintain backups – Keep a current system image backup as a recovery safeguard.
While not always preventable, being cautious in how you operate your computer can reduce the chances of corruption issues like a damaged partition table from popping up unexpectedly.
When to Seek Professional Help
If you’ve tried the above troubleshooting to no avail, it may be time to have an expert look at your PC. A computer technician or data recovery pro has advanced tools and methods to repair partition table corruption and recover your files if needed. This is advisable before attempting more invasive measures like initializing the disk.
Seek professional assistance for an invalid partition table in these cases:
- You lack computer experience for advanced troubleshooting
- Time or workload constraints prevent DIY repairs
- You need data recovery services
- The drive fails to initialize after partition deletion
- You suspect a hardware issue versus just software corruption
With the right tools, techniques, and clean room facilities, the pros have high success rates for partition table repairs and data recovery jobs. The cost is also reasonable relative to the value of getting your PC quickly restored and important files rescued.
Common Questions About the Invalid Partition Table Error
Why did my partition table suddenly get corrupted?
In most cases, some event or issue destabilized the system enough to corrupt the partition table: an unexpected power loss, errant software, malfunctioning hardware, disk read/write problems, virus activity, etc. The table data essentially becomes scrambled or develops errors that prevent proper function.
Can invalid partition table cause data loss?
Not directly, but data loss is a risk if the operating system cannot properly access the partitions where your files are stored. Attempted DIY repairs could also overwrite data or require initializing the disk. So it’s wise to backup your files before trying to fix the issue.
Is it safe to initialize disk with invalid partition table?
Initialization erases all partition data, so only do this if you’ve exhausted other repair options and have backups. It may fully resolve a corrupted partition table, but at the cost of your files if you don’t properly back them up first.
Can partition table be repaired without losing data?
Yes, repairs may be possible using built-in Windows tools or third party software. This avoids initialization. However, a backup is still advised in case these repairs fail and you’re left with initialization as the final option.
How can I recover data from a disk with invalid partition table?
Use professional data recovery software or services to extract your files from the inaccessible drive partitions before attempting repairs. Or retrieve files from your most recent backup. Salvaging data should be the first priority when this error appears.
Conclusion
An invalid partition table error usually arises due to system file corruption or disk problems. It prevents your PC from recognizing its own hard drive partitions correctly. Typical solutions include using built-in utilities like CHKDSK, System File Checker, and Startup Repair. Rebuilding the partition table or restoring from backup may be necessary if that fails. Professional help is best if DIY troubleshooting hits a dead end.
While this error is reasonably fixable in most cases, preventing it in the first place should be the priority. Good system maintenance practices, keeping software updated, handling your computer safely, and maintaining backups can help avoid partition table corruption down the road.