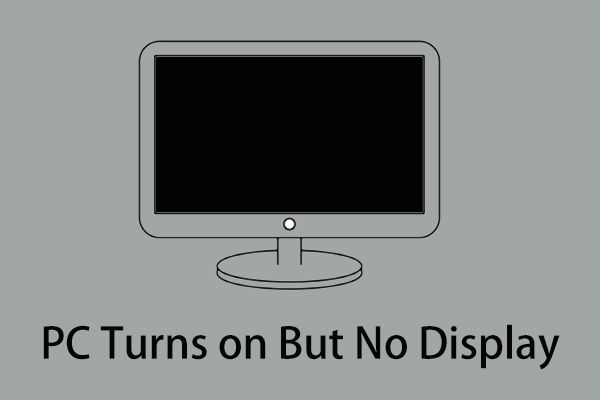If your PC is powering on but not displaying anything on the monitor, there are a few potential causes to check. The most common reasons a PC will turn on but show no display include:
Faulty Display Cable
One of the first things to check is the display cable connecting your monitor to your PC. Make sure the cable is properly plugged in at both ends – on the back of the monitor and into the video output port on the back of your PC (usually a VGA, DVI or HDMI port). Try disconnecting and reconnecting the cable, or swap the cable for a different one if possible. Faulty, loose or improperly connected display cables are a leading cause of no display issues.
Display Not Selected as Input Source
Many monitors have multiple input sources, such as HDMI 1, HDMI 2, DisplayPort, etc. Make sure the correct input source is selected on your monitor’s menu that corresponds to the video output port on your PC you’re using. For example, if your PC display cable is plugged into the HDMI 1 port on your monitor, make sure HDMI 1 is selected as the active input source on your monitor.
Monitor Power Issues
Check that your monitor is getting power and functioning normally. Try the power button on the monitor to turn it on if it’s off. Make sure the monitor power cord is plugged in and the outlet has power. If the monitor is on but not displaying from the PC, try turning the monitor off and on again. Faulty power supplies or loose power connections can prevent the monitor from displaying properly.
GPU/Graphics Driver Issues
Problems with your PC’s graphics card (GPU) or graphics drivers can result in a blank display. Make sure your GPU is properly seated in the PCIe slot. Reseat the GPU by removing it and plugging it back in firmly. Try updating your GPU drivers to the latest available version from the manufacturer’s website. Outdated, corrupt or missing drivers can sometimes cause display issues.
Faulty GPU
If you’ve tried the steps above but the display is still blank, the GPU itself may be faulty. Symptoms of a bad GPU include the fans spinning but no video signal being sent to the monitor. Try moving the GPU to a different PCIe slot if possible or replacing it with another working GPU to test. If the display works with a different GPU, your original card is likely defective and needs to be replaced.
Motherboard Issues
Problems with the motherboard like faulty PCIe slots or video output ports can result in a PC powering on without sending a display signal. Try reseating cables connected to the motherboard video output port. If you have integrated graphics, make sure your monitor is plugged into the motherboard video port and not the GPU. Reset the CMOS by removing the onboard battery for 30 seconds. If available, try using a different PCIe slot or video output port on the motherboard.
CPU Problems
While less common, a failed or severely overheated CPU can potentially result in a blank display on boot up. Make sure your CPU fan is working properly and the heatsink is fitted correctly with thermal paste applied. Reseat the CPU by removing it and firmly reinserting it into the motherboard socket. Also reset the CMOS to clear any settings that may be causing CPU stability issues. A bad CPU can prevent the PC from posting fully and sending a signal to the display.
RAM Issues
Failed or misconfigured memory modules can sometimes cause a blank display at startup. Try reseating your RAM by removing and reinserting the sticks into their motherboard slots. Make sure the RAM is inserted firmly until the retention clips click into place. RAM should be installed in the correct dual channel slots for your motherboard. Try booting with just one stick of RAM at a time to test each stick individually for faults.
Power Supply Issues
Insufficient power or a failing power supply unit (PSU) can result in components not receiving adequate power to startup and display. Make sure all power connectors from the PSU to the motherboard and GPU are fully inserted. Check that the PSU is switched on. Test with another working PSU if possible or use a PSU tester to check voltage outputs. The system may attempt to boot but not send a display signal if the PSU cannot provide stable power.
BIOS Settings Problems
Incorrect BIOS configurations can sometimes prevent a display signal during bootup. Reset the CMOS to default BIOS settings by removing the CMOS battery for 30 seconds. Refer to your motherboard manual for the battery location. Certain options like Fast Boot or onboard graphics settings can interfere with display output if enabled when not appropriate.
Loose Internal Connections
Make sure all internal power cables, data cables and hardware components are properly seated. Loose connections between the motherboard, GPU, storage drives, fans and front panel connectors can prevent normal booting. Wiggling cables while the PC is on may temporarily restore a display signal and indicate a loose connection.
Damaged Motherboard
In some cases, physical damage to a motherboard from a power surge or short circuit can damage the video output components. Visual signs include burnt or cracked ports. Try alternate video output ports if available. Ultimately a damaged motherboard will likely need to be replaced unless the damage is repairable.
Faulty CPU Cooler Mount
If the CPU cooler is not mounted properly with adequate pressure, the CPU may overheat and fail to boot properly. Make sure the cooler is threaded evenly and screwed down fully onto the motherboard mounting posts. Refer to your cooler installation manual for specific torque recommendations. Thermal paste should be applied between the CPU and cooler plate. An unsecured cooler can lead to rapid overheating.
Corrupted Software
Corrupted software or operating system files can sometimes prevent the display from functioning. Attempt to boot into Safe Mode by pressing F8 during startup. If successful, you can then use the Command Prompt or System Restore to roll back recent changes. Startup repair or Fresh OS install may be necessary in severe cases of corruption.
Incompatible Hardware
Using incompatible hardware combinations like mismatched CPU and motherboard chipsets or unsupported RAM can prevent the system from POST checking correctly and outputting a display signal. Verify your CPU, motherboard, RAM and GPU match the supported hardware configurations listed by the manufacturer. Using unmatched hardware often requires a BIOS update.
Short Circuit/Blown Fuse
Electrical short circuits across motherboard traces or blown fuses on the motherboard or PSU can sometimes cause a no display situation. Inspect the motherboard and PSU boards closely under bright light for signs of burnt or cracked solder joints or capacitors. Replace any clearly damaged components and check for shorted pins or screws trapped behind the motherboard.
Incorrect Boot Device Order
If the boot order is incorrectly set to check for an operating system on a disconnected hard drive before checking the proper drive, the system will not boot fully. Access BIOS settings and make sure the first boot device list matches your connected storage devices. The system may not send a display signal if trying to boot from a non-existent OS.
Conclusion
No display on PC boot up can result from many possible component failures. Start troubleshooting by checking for simplest problems like display cables and power connections. Then move to testing hardware like the GPU, RAM and PSU. Software issues and component compatibility should also be examined. Identifying the faulty component requires methodically isolating variables until the root cause surfaces. If basic steps don’t resolve the no display problem, seek help from a computer technician to diagnose and repair the PC.
| Component | Potential Issue | Troubleshooting Steps |
|---|---|---|
| Display Cable | Loose connection, damaged cable | Reseat cables, swap cables, inspect for damage |
| Monitor | Power, input source selection | Check power connections, select proper input |
| GPU | Not seated properly, driver issue, faulty card | Reseat GPU, update drivers, replace GPU |
| Motherboard | Damaged ports, PCIe slots | Try different video output, reseat components |
| CPU | Overheating, instability | Reapply thermal paste, reset CMOS, update BIOS |
| RAM | Not installed correctly, incompatibility, defects | Reseat RAM, check compatibility, test each stick |
| Power Supply | Insufficient wattage, failure, loose connectors | Ensure tight connections, test with another PSU |
| BIOS Settings | Incorrect boot order, fast boot, other configs | Reset CMOS, update BIOS, check configurations |
| Internal Cables | Damaged, loose connections | Reconnect cables, inspect for damage |
As the troubleshooting steps above show, there are many different components that could potentially cause a PC to power on without displaying anything on the monitor. By methodically testing each part, starting with the simplest possibilities first, you can usually determine what exact hardware or software issue is preventing the display from showing. Some common solutions include reseating cables and hardware, checking component compatibility, clearing CMOS, updating drivers and BIOS, replacing damaged hardware, and reinstalling corrupted software. Using the scientific method to isolate variables will eventually reveal the root cause. If you’ve exhausted all troubleshooting steps, don’t hesitate to seek assistance from a computer technician, who can use diagnostic tools and experienced problem solving skills to pinpoint why your PC is not displaying anything when turned on.