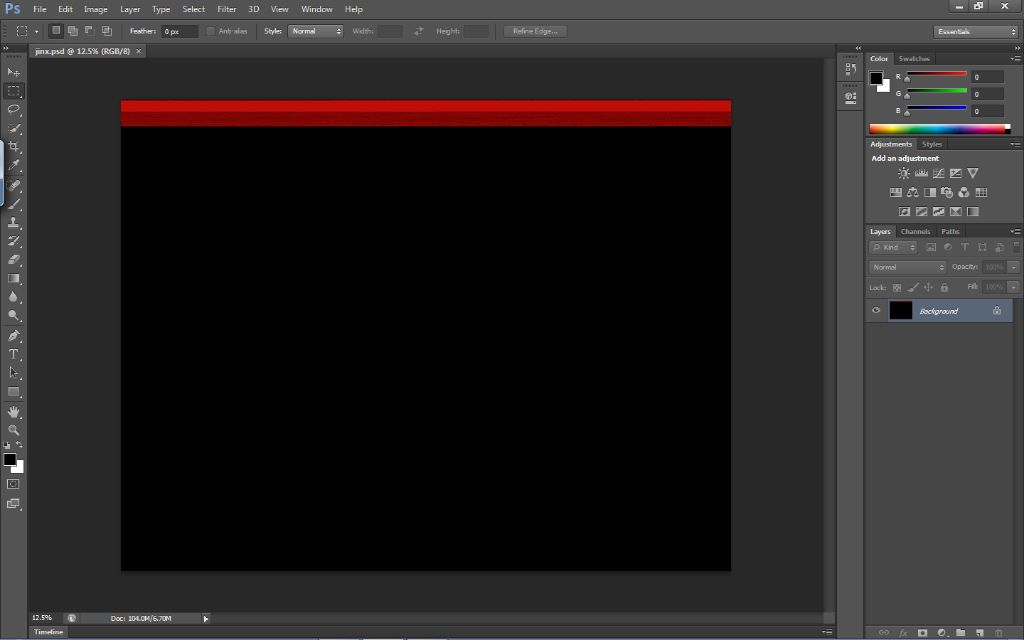Adobe Photoshop files can become damaged for a variety of reasons. This often results in errors when trying to open the file or strange visual artifacts appearing in the image. Thankfully, there are several steps you can take to try and repair damaged PSD files.
What causes Photoshop files to become damaged?
Here are some of the most common causes of Photoshop file corruption:
- Power outages or computer crashes while working on a PSD file
- Network connectivity issues when saving over a network
- Errors when transferring PSD files between storage devices
- Photoshop bugs or glitches
- Exceeding RAM or disk space limitations
- Virus infection of storage devices
- Hard drive failures
Any event that interrupts the saving process of a PSD file risks corrupting the file structure. PSD files contain preview images, layer data, and other complex information that can easily get corrupted.
How do I know if a PSD file is damaged?
There are a few telltale signs that a Photoshop document has become corrupted:
- You receive an error message when trying to open the PSD file in Photoshop such as “Could not complete your request because the file-format module cannot parse the file”.
- Only some layers are visible, while others seem to be missing.
- The image content appears distorted, pixelated, or has visual artifacts.
- Photoshop crashes or freezes when trying to work with the file.
- The file size of the PSD is smaller than you expect.
If you suspect a file has become damaged, first try opening it in Photoshop. The program will automatically attempt repairs and prompt you if it detects problems. You may also be able to preview the image thumbnail even if the full file cannot be opened.
How can I recover or repair a damaged PSD file?
If a PSD file becomes corrupted, don’t panic! There are multiple ways you can attempt to repair or recover the damaged file:
1. Use Photoshop’s Built-In Auto-Recovery
Recent versions of Photoshop have an auto-recovery feature to help restore damaged PSD files. When you attempt to open a corrupted file, Photoshop will automatically try to reconstruct the file structure and contents behind the scenes. This works best for minor corruption issues.
To increase your chances of auto-recovery being successful, make sure to install the latest Photoshop updates. You can also try resetting Photoshop’s preferences before attempting repair, since this clears out any caches or temporary files.
2. Try Opening the File in Older Versions of Photoshop
If auto-recovery in your current Photoshop version doesn’t work, try downloading and installing an older version like Photoshop CS6 or CC 2014. Open your damaged PSD file in the older software and try saving it in that format. Then reopen the file in your current Photoshop app.
Older Photoshop versions may utilize different parsing algorithms that can sometimes bypass corruption issues in PSD files. Just be careful not to overwrite your original damaged file when saving from the old version.
3. Use the Photoshop Fix PSD Corruption Tool
Adobe also offers a free Photoshop Fix PSD Corruption Tool you can download to batch process multiple corrupted PSD files:
- Download the tool via Adobe’s website here: https://helpx.adobe.com/photoshop/kb/photoshop-fix-psd-corruption-download.html
- Close Photoshop and run the Fix PSD Corruption Tool.
- Click “Browse” and select your damaged PSD files to queue them for repair.
- Click “Start” to run the recovery process.
- Once finished, your recovered files will be available in the same folder.
This specialized utility works to reconstruct damaged PSD files behind the scenes. Around 70% of users reported success recovering their corrupted files this way in testing.
4. Try Photoshop File Recovery Software
As a last resort, you can turn to data recovery software specialized for Photoshop files. They scour the raw data on a disk to look for PSD file signatures and reconstruct them. Some top options include:
- Disk Drill: Free basic 500MB recovery or paid Pro version with full PSD recovery.
- Stellar Photo Recovery: Recovers PSD and PSB files from all storage media.
- Remo Photo Recovery: Restores PSD files along with photos and images.
Be sure to download and run the recovery software on the same drive as your damaged PSD files. The deeper scan you can perform, the better chance of reconstructing corrupted portions of the file. But expect the process to take hours for full disk scans recovering large PSDs.
5. Try Manually Rebuilding the PSD in Photoshop
As a last-ditch option, you may be able to manually rebuild a PSD file yourself in Photoshop using the following steps:
- Create a new blank PSD file with the same dimensions and color mode as your damaged file.
- Try dragging the thumbnail from the damaged PSD onto the blank one. Some portions may copy over.
- Insert any layers you exported previously as backups.
- Try to replicate the work using your memory, source files, or design mocks.
While very time-consuming, this method can work if critical design elements or layers remain intact within the damaged source file. You likely won’t be able to fully reconstruct the original, but may be able to assemble a close approximation.
How can I prevent Photoshop file corruption in the future?
While you can’t always prevent Photoshop documents from becoming damaged, here are some proactive steps to minimize risks:
- Frequently save your PSD file as you work and clearly name versions.
- Make backups of critical PSDs to external drives or cloud storage.
- Work from local hard drive storage instead of over networks.
- Limit PSD file size and break up complex projects.
- Close any other demanding programs before working in Photoshop.
- Maintain plenty of free storage space.
- Use a UPS battery backup when working on important files.
- Turn on auto-recovery in Photoshop’s preferences.
No file is ever 100% immune from corruption issues. But keeping PSD files small, saving often, and maintaining proper backups can help you quickly get projects back on track should problems arise.
How can I repair a damaged PSD file on mobile?
Repairing damaged Photoshop files on mobile devices like smartphones or tablets is trickier since you don’t have access the desktop tools and recovery software mentioned previously. Here are a few options:
- Use the Photoshop Express app auto-repair feature when opening damaged PSDs.
- Try opening the PSD in alternative mobile editing apps like Pixelmator or Infinite Painter.
- Upload the damaged file to a cloud service like Dropbox or Google Drive and trigger an online repair.
- Email the file to yourself and download to a desktop computer to attempt recovery there.
Prevention is especially key when working with PSD files on mobile. Avoid large complex projects, use native apps like Procreate where possible, and back up files frequently to minimize corruption risks.
Conclusion
Damaged PSD files can certainly be frustrating. But in many cases, you can successfully repair and recover your corrupted Photoshop documents using built-in tools, recovery software, or manual techniques. Just be sure to regularly save multiple versions and back up your work to give yourself the best shot at reconstructing damaged files.
With a proper recovery plan in place, even significant PSD corruption doesn’t have to mean losing your hard creative work for good.
| Method | Pros | Cons |
|---|---|---|
| Photoshop Auto-Recovery |
|
|
| Open in Older Photoshop Version |
|
|
| Adobe PSD Repair Tool |
|
|
| Photoshop File Recovery Software |
|
|
| Manually Rebuild PSD |
|
|