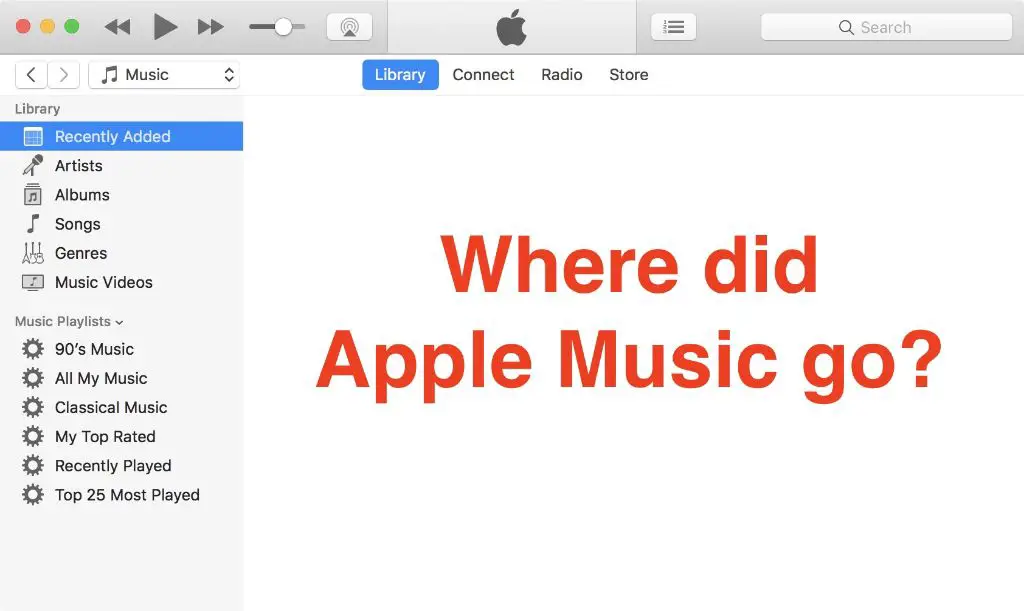Check That iCloud Music Library is Enabled
iCloud Music Library is Apple’s service for storing your personal music library online by “matching” your tracks to songs listed in the Apple Music catalog. When enabled, it allows you to access your purchased and personal music across all your Apple devices. According to Apple support, iCloud Music Library keeps up to 100,000 of your purchased or personal songs available in the cloud across devices [1].
To turn on iCloud Music Library, open the Settings app on your iPhone or iPad and tap on your name at the top. Then select iCloud > Music and turn on the “iCloud Music Library” switch. This will upload your purchased and personal music to iCloud so you can access it on all devices. With iCloud Music Library enabled, any music you’ve purchased should be available in your iTunes library across all devices. If your purchased music is still missing after enabling it, you may need to troubleshoot further.
Authorize the Computer with your Apple ID
Before iTunes on your computer can access purchased content like music, you need to authorize the computer with your Apple ID. This links your account purchases to that specific computer.
To authorize a new computer, open iTunes and go to Account > Authorizations > Authorize This Computer. Sign in with your Apple ID and password when prompted. This allows this computer to access songs, movies, apps and more that you’ve purchased through your Apple account.[1]
If you’ve replaced your computer, you may need to deauthorize the old computer first if you’ve reached the authorization limit. You can do this under Account > Authorizations > Deauthorize This Computer.[2]
Authorizing your computer with your Apple ID is an essential step to sync your purchased iTunes content to a new device. Once authorized, iTunes will have permission to access and download all music, movies, apps and more that you own through your Apple account.
Update iTunes to the Latest Version
Keeping iTunes up-to-date is important to ensure compatibility with the latest iOS devices and features. Outdated versions of iTunes may lack support for newly purchased music files or have issues syncing your library. Installing the latest updates also provides bug fixes, performance improvements, and security patches.
You can check for updates to iTunes on Windows by going to Help > Check for Updates in the menu bar. Follow the prompts to download and install any available updates. On Windows 10 and 11, you can also click on the Start menu and search for “Check for Updates” to open the updates tab in Settings. iTunes updates will show up here if any are available.
For additional troubleshooting tips, see these sources:
[1] https://support.apple.com/guide/itunes/update-itunes-itnsf4245e5/windows
[2] https://discussions.apple.com/docs/DOC-6562
Check Hidden Purchases Setting
One potential cause of purchased songs not showing up in your iTunes library is if you have enabled the ‘hide purchased music’ setting. This setting allows you to hide music you’ve purchased from the iTunes Store so it doesn’t display in your library.
To check if this setting is enabled:
- Open the Apple Music app on your iPhone, iPad or Mac.
- Go to Account > Purchased.
- Look for any songs with “Hide Purchase” displayed below them. If you see this, it means those songs are currently hidden.
To unhide purchases:
- Tap “Hide Purchase” to toggle the setting off.
- The song will now be unhidden and visible in your iTunes library again.
Be aware that toggling this setting only affects the library on that specific device. You’ll need to unhide purchases separately on each device if needed.[1]
So if some of your purchased songs are suddenly missing, check if you accidentally enabled the ‘hide purchase’ option. Toggling it off again will make them reappear in your iTunes library.
Search for Missing Songs
If you know the specific songs or albums that are missing from your iTunes library, you can use the search bar to look for them. Type the name of the missing song, artist or album into the search bar and press enter. This will show results for that search term in your library.
If the missing purchases do not show up in the search results, that likely indicates they are not in your library at all. You may see an error message like “Song not found in your library” or something similar. This confirms your suspicion that the purchases are missing, rather than just hidden from view. The search feature is useful for quickly verifying if certain songs or albums you expect to be there are actually missing entirely from the library.
Source: https://discussions.apple.com/thread/254395679
Check Download Status
One reason purchased songs may not show up in your iTunes library is because the download is stuck or pending. To check on the status of your downloads in iTunes:
- Click on the Store menu and select “Check for Available Downloads”. This will show any pending downloads.
- For any songs stuck mid-download, click the download icon next to the song to pause it. Then try resuming the download again.
- If a download gets stuck repeatedly, try restarting it by right-clicking the song and choosing “Download Again”.
- Check if the downloads are continuing as expected. Pause and resume any that seem stalled.
- If downloads consistently fail, try signing out and back into your Apple ID in iTunes.
Monitoring your download queue and status can help identify and resolve issues with purchased songs not appearing in your library after purchase.
Deauthorize then Reauthorize Computer
Deauthorizing an iTunes account on a computer prevents that computer from playing media purchased with that Apple ID. This can be useful if you want to transfer your purchased content to a new computer or if you suspect your account has been compromised.
To deauthorize a computer in iTunes on Windows, go to Account > Authorizations > Deauthorize This Computer. On Mac, go to iTunes > Preferences > Store and click the Deauthorize button. You will need to enter your Apple ID and password [1].
After deauthorizing, you can reauthorize the computer with your Apple ID to regain access to your purchased content. Reauthorizing may also help reconnect your library if you are missing past purchases.
To reauthorize, open iTunes and go to Account > Authorizations > Authorize This Computer on Windows. On Mac, go to Store > Authorize This Computer. Enter your Apple ID and password to complete authorization [2].
Reauthorizing your computer periodically can help resolve issues caused by changes to your Apple ID or computer over time. Just remember to deauthorize other computers first if you’ve reached your authorization limit.
Contact iTunes Support
If the previous troubleshooting steps do not resolve the issue of missing purchased music, it’s time to contact Apple support directly for further help. There are a few ways to get in touch with iTunes customer support:
Phone: Call 1-800-275-2273 in the United States or check the Apple support site for a phone number for your country.
Chat: Initiate a live chat with an Apple support advisor through the Apple support contact page.
Email: Send an email to [email protected] describing the issue.
When you contact Apple support, be prepared to verify your Apple ID account information. Support staff will work with you to troubleshoot the problem, which may involve steps like checking your purchase history, re-downloading songs, restoring your library from a backup, or resetting your iTunes account. Provide as much detail as possible about missing purchases so they can assist you in locating your music.
Restore iTunes Library from Backup
iTunes automatically creates a backup of your music library in a folder location that depends on your operating system. On Windows, iTunes backups are stored in C:\Users\[username]\Apple\MobileSync\Backup. On macOS, they’re stored in /Users/[username]/Music/iTunes/. Within this folder, backups are organized by date.
To restore your iTunes library from a backup:
- Quit iTunes if it is open.
- Navigate to the backup folder location mentioned above and find the most recent backup.
- Copy the
iTunes Library.itlfile andiTunes Library.xmlfile. - Paste these files into your current
iTunes/folder, replacing the existing files. - Open iTunes, which will now load the library from the backup.
This will restore your full iTunes library including playlists, play counts, ratings, and other metadata. If you have the music files stored in a different location, you will need to re-add them to iTunes by going to File > Add Folder to Library.
Reset iTunes Store Cache
The iTunes Store cache is a temporary storage location on your computer where iTunes saves pages and data from the iTunes Store that you have previously viewed or downloaded. Over time, this cache can become corrupted or too full, which can cause issues accessing purchased content from the iTunes Store.
To clear the iTunes Store cache on a Windows PC, go to Edit > Preferences > Advanced and click the “Reset Cache” button next to “Reset iTunes Store cache.” This will delete the existing cache files and create new blank cache files (1). You can also delete the iTunes cache folders directly, located at ~/Library/Caches/com.apple.itunes on Mac or C:\Users\{username}\AppData\Local\Apple Computer\iTunes\ on Windows (2).
Clearing the iTunes Store cache can fix issues where purchased songs, movies or other content are not appearing in your library. After resetting the cache, check your iTunes library again to see if the missing purchases have been restored.