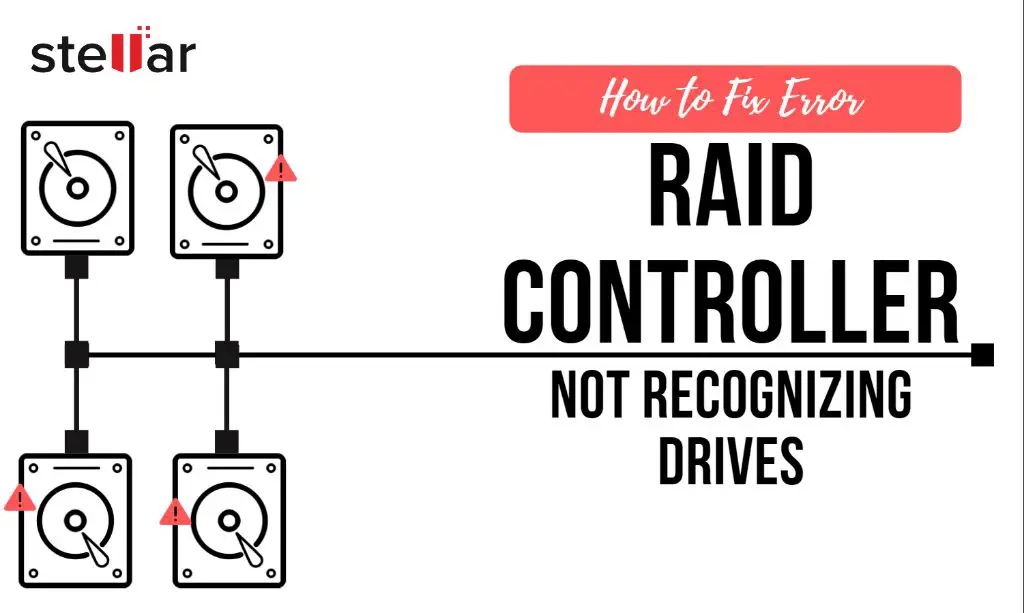There are several potential reasons why your RAID card may not be detecting attached drives. Getting to the root cause requires methodically troubleshooting the various components involved.
Quick Overview
Here is a quick overview of the common reasons a RAID card may not detect drives and some initial troubleshooting steps:
- Faulty or loose cables – Check that all cables are properly plugged in and secured.
- Drive compatibility issue – Verify the drive type, interface, and capacity is supported by the RAID card.
- Faulty drives – Try substituting known good drives to isolate the problem.
- Incorrect RAID card driver – Update to the latest manufacturer-approved driver.
- RAID configuration issue – Reset the RAID configuration to defaults and reconfigure.
- Defective RAID card – If drives work when directly connected to motherboard but not through the RAID card, suspect a faulty card.
Detailed Troubleshooting Steps
Now let’s go through more thorough troubleshooting steps to identify why the RAID card cannot detect connected hard drives:
1. Ensure Drives are Properly Powered
Start by checking that the hard drives are receiving power. Look for an indicator light on the drive enclosures that confirms power is being delivered. If the drives are internal, double check that the SATA power connectors are fully inserted into the back of each drive. If the drives are in an external enclosure, try using a different power adapter or power cable if available.
2. Check Drive Cables and Connections
Inspect all data and power cables connected to the drives. Look for any loose connections or damaged cables. Data cables such as SATA or SAS should click into place when fully inserted. If any connectors are worn out or damaged, replace the cables. Try swapping cables or ports used between working and non-working drives to isolate any bad cables.
3. Update RAID Card Drivers
Outdated, corrupt or missing RAID drivers can prevent drive detection. Download the latest drivers specific to your RAID card model from the manufacturer’s website. Make sure the driver version matches the card’s firmware version if applicable. Uninstall any existing drivers, restart the system, then install the updated driver package.
4. Check RAID Card Seating and PCIe Slot
Improperly seated RAID cards or issues with the PCIe slot can cause connection problems. Reseat the RAID card in the slot by removing it and carefully reinserting it. Inspect the gold contacts on the card and PCIe slot for any debris or damage. Try the card in a different PCIe x4 or higher slot if available.
5. Verify Drive Compatibility
Not all RAID cards support all types of drives. Consult your RAID card documentation to confirm the drive interface (SATA, SAS), drive capacity limit and any other compatibility requirements. Incompatible drives may be partially detected or not detected at all. Replace drives with confirmed compatible models if needed.
6. Reset the RAID Card to Defaults
Resetting the RAID card’s configuration to factory defaults can clear out any conflicts or mismatches with drives. Use the option in the RAID BIOS during boot to reset to defaults. Then reboot and reconfigure the RAID setup from scratch.
7. Update RAID Card Firmware
Like drivers, outdated firmware on the RAID card can also lead to limited drive detection. Find firmware update instructions from the manufacturer’s support site specific to your RAID card. Note that firmware updates carry a risk of making the card unusable if interrupted.
8. Try Different PCIe Slots
Even if a PCIe slot appears to work with other cards, it may have issues that prevent proper RAID card function. Try moving the RAID card to a different PCIe x4, x8 or x16 slot on the motherboard. Test slots closest to the CPU first. Update motherboard drivers and BIOS if needed.
9. Eliminate Drives with Issues
Troubleshoot drives that are not being detected one-by-one. Physically disconnect the power and data cables from each drive, then reboot and check if the card detects the remaining drives properly. Repeat with each drive disconnected until any bad drives are identified.
10. Test Drives with a SATA Port
Attach a drive that is not being detected by the RAID card directly to a motherboard SATA port. Boot into the BIOS and see if the drive is recognized. If it works on the SATA port but not through the RAID card, this indicates a RAID card problem.
Causes of RAID Card Not Detecting Drives
Now that we’ve covered troubleshooting, let’s examine some of the specific root causes that can lead to drives not being detected by the RAID card:
Faulty Cables
Damaged SATA, SAS or power cables can cause intermittent or missing connections between the drives and RAID card. Cables can be damaged due to frequent insertion/removal or bending. Inspect cables for cracked or broken plastic connectors. Replace suspect cables.
Loose Connections
Vibration or movement can cause cabling to work loose from drive ports or the RAID card. Check that SATA/SAS connectors click securely into ports. Use cable retention clips if available. Ensure power cables are fully inserted into backplane or drive ports.
Incompatible Drives
Using drives that are not validated for use with the RAID card can prevent proper detection. This includes wrong interface type (SATA vs SAS), drive capacity exceeding RAID card limits or incompatible drive rotation speed (SSD vs HDD).
RAID Card Driver Issues
The RAID card relies on its device driver for proper function. An invalid, corrupt or missing driver will block communication between the RAID card and system. Keep your RAID driver updated from the manufacturer’s website based on your specific model.
PCIe Slot Problems
A defective or improperly configured PCIe slot can cause problems with RAID card detection. PCIe slots may be x1, x4, x8 or x16 width. Match the slot width to the RAID card. Update motherboard BIOS, drivers, and confirm slot configuration for best PCIe compatibility.
Faulty RAID Card
If drives are detected when connected directly to the motherboard but not through the RAID card, this points to a hardware failure on the RAID card itself. Troubleshoot by testing the card in a different PC if possible. RAID cards may need RMA servicing to resolve undetected drive issues.
Backplane Connectivity
For external enclosures, the backplane is the circuit board that connects the drives to the interface cable. Problems with the backplane or its connectors can cause missing drive detection. Troubleshoot by swapping known good drives into different drive slots.
Damaged Drives
Drives with failed controller boards, motors, heads or internal connections will not be detected by the RAID card. Try substituting suspect drives with confirmed working models. Check Drive SMART status for current health information.
RAID Configuration Issues
An invalid RAID setup or configuration mismatch between the drives and card can prevent proper detection. Reset the RAID card to defaults and recreate the optimal setup for your drive type, capacity and count.
Conclusion
Troubleshooting steps for a RAID card not detecting all connected hard drives involves verifying drive health and compatibility, inspecting physical cabling, updating firmware and drivers, confirming PCIe slot configuration, and reconfiguring RAID setup. Isolate the source of the problem by elimination using known good replacement components. Contact the RAID manufacturer for further diagnostics and potential RMA servicing if drive detection issues persist on the card itself. With methodical testing, you can get your RAID back to full operation.
| Cause | Solution |
|---|---|
| Faulty cables | Inspect and replace damaged cables |
| Loose connections | Reseat cables and use retention clips |
| Incompatible drives | Verify drive interface and capacity |
| RAID driver issues | Update to latest vendor driver |
| PCIe slot problems | Verify slot width and configuration |
| Faulty RAID card | RMA or replace RAID controller |
| Backplane problems | Substitute known good drives |
| Damaged drives | Check SMART stats and replace |
| RAID configuration | Reset to defaults and recreate |
Having full access to all connected storage capacity is critical for RAID performance and redundancy. By methodically isolating factors with swap testing and visual inspection, you can get your RAID array back online and accessible. Don’t hesitate to leverage technical support and documentation from your RAID vendor to speed up diagnosis and resolution.