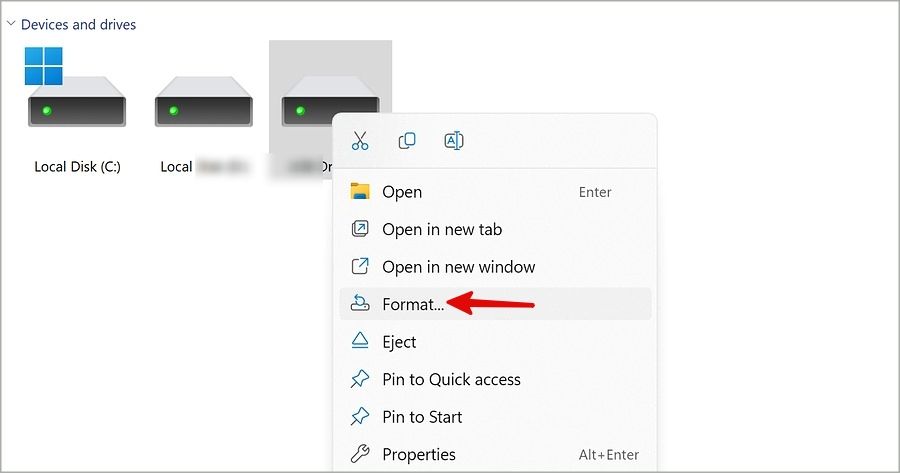Some Samsung device users have reported issues with their phone or tablet not being able to read SD cards after a software update. This can be a frustrating problem as SD cards are commonly used to expand storage and access media files on mobile devices. Though not a fault with the SD cards themselves, a software bug or glitch during an update can sometimes cause the device to no longer detect inserted SD cards.
This article will provide some troubleshooting steps to try and get your Samsung device recognizing and reading SD cards again after an update. We’ll go through solutions from simply reinserting the card, updating software again, resetting app preferences, all the way to factory resetting the device if needed. With the right fixes, you should be able to get your SD card working properly once more.
Confirm the SD Card is Properly Inserted
One of the most common reasons an SD card may not be detected is if it is not fully inserted into the card slot. Samsung provides instructions for properly inserting an SD card on their support site (source). Carefully follow these steps:
- Locate the SD card slot on your Samsung device. It is usually on the side or top edge.
- Insert the ejection pin into the small hole next to the slot to pop out the tray.
- Gently pull the tray out of the device.
- Place the SD card in the tray, with the gold contacts facing down.
- Slide the tray back into the device, pressing gently until it clicks into place.
If the SD card was already inserted, open the slot and remove and reinsert the card to ensure it is sitting properly. Press gently to fully insert it before closing the slot.
Check for Physical Damage
One of the most common reasons an SD card may stop working is physical damage to the card itself or the device’s SD card slot. Carefully inspect the SD card for any signs of damage. Look for scratches, cracks, broken pieces, bent or misaligned contacts, or corrosion. Even a small amount of physical damage can prevent the device from reading the card properly.
Additionally, examine the device’s SD card slot for damage. Debris, dust, or moisture inside the slot can interfere with the connection between the device and SD card. Look for obstructions, wear and tear, or bent pins inside the slot. Try inserting and removing the SD card to see if it glides smoothly in the slot without resistance.
If either the SD card or device slot shows signs of physical damage, this is likely the cause of the issue. The card and/or device may need to be repaired or replaced if the damage is extensive. Even minor damage can disrupt the transfer of data between the card and device.
Try a Different SD Card
One of the easiest ways to test if the issue is with your Samsung device or the specific SD card is to try inserting a different SD card that you know works properly. You can borrow one from a friend, purchase a new one, or use one you have for another device like a camera.
Start by formatting the alternate SD card in your computer or device to erase any data on it and set it up in the optimal file system for your Samsung device. Then, power down your device, remove the non-working SD card, insert the known good SD card, and restart your device. See if your Samsung now detects the alternate card and reads files properly.
If this SD card works fine, then the issue is likely isolated to the original SD card. It could have physical damage, file system corruption, or other defects causing the device to not recognize it after an update. In this case, you can try re-formatting the original card or it may need to be replaced if damaged.
However, if your Samsung also does not detect the alternate SD card, the issue is with your device’s card reader hardware, software, or SD card drivers. From here, you would troubleshoot further by updating device software, resetting app preferences, or contacting Samsung support if the problem persists.
Inspect for Debris
Over time, dirt, dust, and other debris can build up inside the SD card slot, preventing proper contact between the device and SD card. One of the easiest first steps is to inspect the slot for any visible debris.
First, turn off and unplug the device if possible. Use a bright light and magnifying glass to closely examine the SD card slot. Look for any specks of dirt, flakes, or other foreign matter. If you see debris inside, do not insert anything metal or sharp – this could damage the contacts.
The safest way to clean the slot is with compressed air, such as you would use to clean a computer keyboard. Hold the slot upright and spray short bursts of air directly into the slot. The compressed air will dislodge and blow out any loose particles. You can also try a can of electronic contact cleaner spray; spray into the slot and let it fully dry before re-inserting the SD card.[1] [2]
Visually inspect the slot again after cleaning to see if any debris remains trapped. If the issue persists after thoroughly cleaning with compressed air, try the other troubleshooting steps.
Update Device Software
Updating your Samsung device to the latest software version can often resolve issues with external storage like SD cards not being detected. Samsung regularly provides over-the-air (OTA) software updates that include bug fixes, security patches, and improvements.
To install the latest software update on your Samsung device:
- Open the Settings app.
- Tap “Software update”.
- Your device will automatically check for any available updates. If an update is available, tap “Download and install” to download it.
- After the update finishes downloading, tap “Install now”. Your device will restart and install the update.
- After the update installs, try accessing your SD card again.
Installing the latest Samsung software update can potentially fix SD card issues caused by bugs in the previous firmware version. Updates include enhanced stability and performance improvements specifically for external storage devices. Keep your device up-to-date to take advantage of the latest fixes.
If updating your software does not resolve the issue, you may need to try other troubleshooting steps like checking for physical damage, trying a different SD card, and resetting app preferences.
Reset App Preferences
Resetting app preferences and cache can often resolve issues with apps not functioning properly after a system update. To reset app preferences on Samsung devices (source):
- Go to Settings > Apps.
- Tap the three dots in the upper-right corner.
- Select Reset App Preferences.
This will clear any customized preferences and reset apps to their default settings. Additionally, clearing an app’s cache and data can help troubleshoot issues (source). To do this:
- Go to Settings > Apps.
- Select the misbehaving app.
- Tap Storage & Cache > Clear Cache and Clear Data.
After resetting app preferences and clearing cache/data, test if the SD card is now being read properly in the app.
Factory Reset Device
One way to troubleshoot issues with an SD card being detected after an update is to factory reset the Samsung device[1]. This will erase all data and settings on the phone or tablet and restore it to default factory settings.
Before performing a factory reset, it’s crucial to back up any important data, photos, videos, and contacts. This can be done manually by transferring files to a computer or cloud storage. Or use Samsung’s Smart Switch app to automatically back up data.
Once data is backed up, you can factory reset the device. On a Samsung phone or tablet, go to Settings > General Management > Reset > Factory Data Reset. Tap Reset and confirm to erase all data and reset settings.[2]
After the reset completes, restart the device and retest if the SD card is now detected. Just be sure to restore any data backups after the reset.
Format the SD Card
One of the simplest solutions is to reformat the SD card using your Samsung device’s settings. This will erase all data on the card and restore it to a blank, usable state. According to Samsung’s support page, you can format an SD card directly on a Samsung phone or tablet by following these steps:
- Open the Settings app on your device.
- Tap on Device Maintenance or Storage.
- Select Storage or Memory Card.
- Tap on your SD card name.
- Tap Format or Format Card and confirm when prompted.
This process will completely wipe your SD card and allow your Samsung device to reformat it properly. After formatting is complete, you can begin using your SD card again to store photos, videos, music and other files.
Formatting through your device settings is typically the quickest and easiest way to fix SD card read issues. Just make sure to backup any important files before you format, as the process will erase everything on the card.
Contact Samsung Support
If none of the troubleshooting steps resolve the issue of your Samsung device not reading the SD card after an update, it’s best to seek additional support directly from Samsung. As the manufacturer of your device and SD card, Samsung’s support team will have the best knowledge to help troubleshoot and resolve this problem.
You can contact Samsung support through various channels like phone, email, or live online chat. Samsung has region-specific support centers and phone numbers available on their Memory and Storage Support page. Before contacting them, make sure you have your device’s model number and any other relevant details ready.
Explain the issue clearly to the Samsung representative – that your Samsung phone stopped detecting the SD card after a system update. Provide all the troubleshooting steps you’ve already tried. The support rep can then suggest any additional steps or diagnose if your SD card is defective and needs to be replaced under warranty.
Samsung’s support team is best equipped to resolve this issue and can either guide you with a quick fix or arrange a replacement if needed. Contact them before attempting complex solutions on your own which may void the warranty.