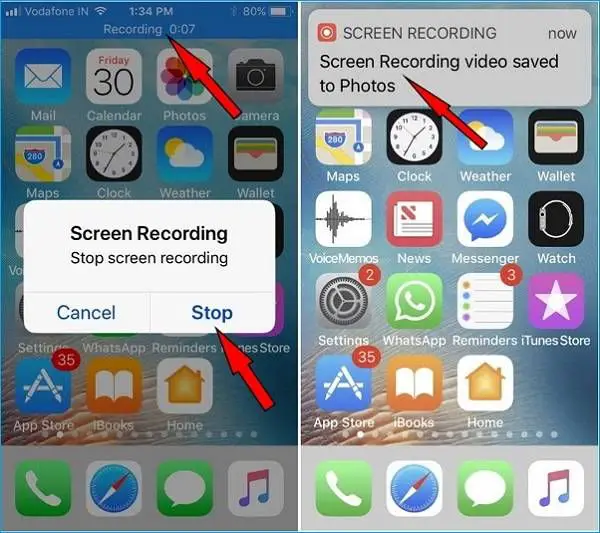Screen recordings are a convenient feature to have on your iPhone, allowing you to capture video of your device’s screen. However, some users run into issues where their iPhone screen recordings are not properly saving after they finish recording. This can result in lost videos and frustration when trying to capture important content from your iPhone’s screen.
There are a few potential reasons why your iPhone may not be saving screen recordings properly. In this guide, we’ll walk through the major causes and solutions to try to resolve this issue.
Confirm the Issue
Before troubleshooting, it’s important to confirm the exact problem you’re experiencing with screen recordings not saving on your iPhone. According to discussions on the Apple forums, the main symptom is that screen recordings stop prematurely and fail to save without any warning or error message.
To reproduce this issue, try taking a long screen recording on your iPhone using the built-in screen recording feature. You can start a recording by opening the Control Center and tapping the screen record icon. While recording, check if the video stops unexpectedly after a certain duration, closing the recording without saving. This premature ending of recordings before you manually stop them is the key symptom of this problem.
If your screen recordings are consistently failing to save in full, then you are likely experiencing the same issue that prevents iPhone recordings from being saved properly. Before we move on to potential solutions, double check that this symptom matches what you are seeing on your device.
Potential Causes
There are a few common reasons why your iPhone screen recordings may not be saving properly:
Not Enough Storage Space
If your iPhone is low on storage space, it may not have enough room to save large video files from screen recordings. Check your available storage by going to Settings > General > iPhone Storage. If your phone is almost full, try deleting unused apps, messages, photos, etc. to free up space for screen recordings. Having at least 1-2 GB of free space is recommended. [1]
Software Bug
An iOS bug or glitch could also cause screen recordings to not save properly. Try updating your iPhone to the latest iOS version, as Apple may have fixed recording issues in newer updates. You can update iOS by going to Settings > General > Software Update. Restarting your iPhone after the update may also help resolve software glitches. [2]
Hardware Issue
In some cases, a problem with the camera or storage hardware in the iPhone could prevent recordings from saving. If you notice other issues like freezing, random restarts, or problems with the camera, it may indicate a hardware fault. You may need to contact Apple Support or take your device to an Apple Store for diagnostics and possible repair. [3]
Check Available Storage
One of the most common reasons an iPhone screen recording may not be saving properly is if you don’t have enough available storage space. Screen recordings, especially longer ones, can take up a significant amount of storage. According to Apple discussions, a 5 minute 1080p screen recording may take up over 1GB of space (Source).
To view how much available storage you have on your iPhone, go to Settings > General > iPhone Storage. Here you can see a visualization of used and available space. It’s recommended to maintain at least 3-6GB of free space for screen recordings to save properly (Source). If your available space is under 1-2GB, it’s likely screen recordings will have trouble saving.
Try deleting photos, apps, message attachments or other files you no longer need to free up storage space. You can also optimize your iPhone storage under Settings. With enough free space, your iPhone should be able to save screen recordings without issue.
Update Software
One potential cause of screen recordings not saving properly is an outdated version of iOS. Apple regularly releases software updates that include bug fixes and optimizations. It’s important to keep your iPhone’s iOS version up-to-date to address any bugs that may be causing issues with screen recording.
To update your iPhone’s iOS version, open the Settings app and go to General > Software Update. This will check for any available updates. If an update is available, tap “Download and Install” to download and install the latest iOS version on your iPhone.
Installing the latest iOS updates can often resolve screen recording bugs and other issues. Apple specifically fixes bugs related to screen recording in many iOS updates. For example, iOS 15.1 addressed an issue with screen recordings not properly saving for some users.[1] Keeping your iPhone up-to-date ensures you have the latest fixes and optimizations from Apple.
Restart the iPhone
Sometimes screen recordings may not save on iPhone due to a temporary software glitch or bug. Restarting the iPhone can help clear out these bugs and get screen recording saving properly again. As one Reddit user reported, “Restarting my phone multiple times seemed to fix the issue for me” (Source). Restarting essentially power cycles the device, closing down background processes and starting fresh. This can reset any software issues causing problems with screen recordings not saving correctly.
To restart an iPhone 8 or earlier, press and hold the Power button until you see the “slide to power off” prompt. Slide it, then wait 30 seconds and turn the iPhone back on using the Power button again. For iPhone X or later, press and hold the Volume Up and Power buttons simultaneously until you see the Apple logo. This will force restart the device. Then try making a new screen recording to see if the issue is resolved.
Check Hardware Issues
One reason your iPhone screen recordings may not be saving or capturing sound properly is due to underlying hardware issues. According to the Apple Support Communities forum, some users have experienced muffled audio quality when recording videos on iPhone 12 models, likely due to microphone problems.
Issues with the iPhone’s front-facing camera or internal microphones can affect the audio and video quality of screen recordings. If there is dust or debris obstructing the microphone openings, or if the microphones are damaged, this could result in muted, scratchy, or muffled audio in your recordings.
To rule out hardware issues, you may want to schedule a Genius Bar appointment at an Apple Store. An Apple technician can run diagnostic tests to check the cameras and microphones and determine if there is any physical damage or defects. They may be able to clean out any dust or debris and can also arrange for repairs or replacements if needed. Identifying and addressing any hardware problems is key to resolving poor quality screen recordings.
Try a Different App
The built-in screen recorder in iOS sometimes fails to save recordings. In this case, it’s worth trying a dedicated third-party screen recording app which may work better than the default screen recorder.
There are many great options for iOS screen recording apps, both free and paid. Some popular choices include:
- Record It! Screen Recorder (https://apps.apple.com/us/app/record-it-screen-recorder/id1245356545) – Free app with advanced recording options.
- AZ Screen Recorder (https://www.movavi.com/learning-portal/best-screen-recorder-for-iphone.html) – Highly-rated recorder with annotation tools.
- DU Recorder (https://zapier.com/blog/best-screen-recording-software/) – Records internal and external audio.
To install a third-party screen recording app, simply search for it on the App Store and tap “Get” to download it. Launch the app and follow the on-screen instructions to set up your recording options. The interface will be slightly different from the built-in tool, but most apps make it simple to start recording your iPhone’s screen.
Using an alternate app may allow your iPhone recordings to save successfully if the default screen recorder is malfunctioning. Be sure to experiment with different recording settings as well.
Backup and Reset iPhone
If screen recordings are still not saving after trying other troubleshooting steps, a good option is to backup your iPhone data and perform a factory reset. This will erase all data and settings and restore your device to original factory conditions.
To backup your iPhone data before resetting:
– Connect your iPhone to your computer and open iTunes. Select your device and go to the Summary tab.
– Click “Back Up Now” to backup your iPhone data to your computer. This will save your photos, messages, settings etc.
– You can also backup to iCloud by going to Settings > [Your Name] > iCloud > iCloud Backup and selecting “Back Up Now”.
Once your data is backed up, here are the steps to reset your iPhone to factory settings:
– Go to Settings > General > Reset
– Select “Erase All Content and Settings”
– Enter your passcode if prompted and confirm to erase your device.
– Your iPhone will reboot and you’ll need to reinstall apps and settings. Your data will be restored from the backup.
Resetting your iPhone to factory settings often resolves issues with screen recordings not saving properly. Just make sure to backup your data first. After resetting, check if you can take screen recordings normally again.
Contact Apple Support
If you have tried all of the troubleshooting steps listed above and are still unable to save your iPhone screen recordings, it is best to contact Apple Support directly for additional help.
You can start with Apple’s online support page for screen recordings, which provides some basic troubleshooting tips. If that does not resolve the issue, the next step is to contact Apple Support by phone, online chat, or at an Apple Store for one-on-one assistance.
Be prepared to provide details about when the issue started occurring, what troubleshooting steps you have already tried, your iOS version, iPhone model, available storage space, and any other relevant information. The Apple support team can run diagnostics, check for known iOS bugs, and suggest advanced troubleshooting steps.
As a last resort, the Apple support team may recommend backing up your data and performing a factory reset of the iPhone to start fresh. This should resolve any software issues causing problems with saving screen recordings.
With hands-on support from Apple’s team of experts, you should be able to determine why your iPhone screen recordings are not saving and fix the issue so you can reliably capture video of your device screen going forward.