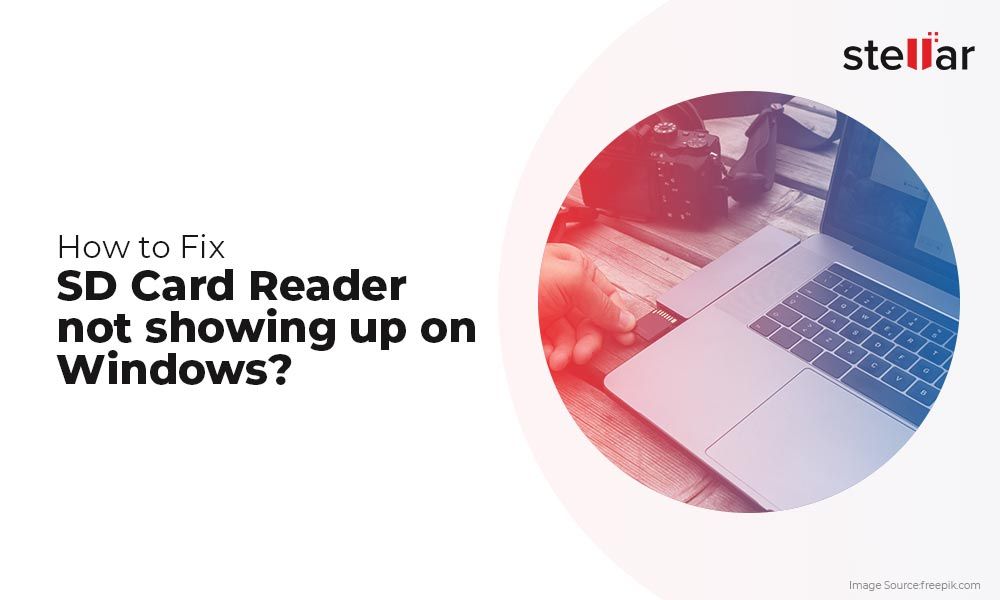There are several possible reasons why your SD card may not be detected or read by your computer. Here are some quick answers to common questions about this issue:
Is the SD card properly inserted?
The most obvious reason an SD card is not being read is that it is not fully inserted into the card reader or device slot. SD cards can be finicky and require being pushed all the way in until they click into place. Double check that your SD card is fully seated in the card reader.
Is the SD card locked?
Many SD cards have a physical lock switch on the side. If this switch is slid down to the locked position, the card will be read-only and unable to be modified. Slide the lock switch back up to the unlocked position if your SD card has this feature.
Is the file system supported?
The SD card may be formatted with a file system that is not natively supported by your operating system. For example, an SD card formatted with NTFS may not mount on Mac OS, or one formatted with HFS+ may not mount on Windows. Reformatting the SD card to a compatible file system like FAT32 or exFAT should allow it to be read.
Is the SD card damaged?
Damaged or corrupted SD cards may not be detected properly. If the card has been physically damaged, exposed to extreme heat or magnets, or improperly ejected from a device, it can cause data errors that prevent it from being read. You may need to reformat the SD card to repair any file system damage.
Is there an issue with the SD card reader/slot?
Problems with the SD card reader hardware or slot itself can also lead to detection issues. Try your SD card in a different device or external card reader to see if it is able to be read there. If the card only has issues in one device, the problem is with that device specifically.
Is the SD card too large in capacity?
Some older devices may have issues reading high capacity SD cards, usually those above 32GB. Consult your device or card reader specifications to check the maximum supported SD card size. You may need to use a smaller capacity card if your device has limitations.
Is the SD card properly formatted?
In rare cases, your SD card may show up but not be accessible due to improper formatting. Try reformatting your SD card to a compatible file system to see if that resolves any file errors that could prevent detection.
Conclusion
With SD cards, detection and read issues typically boil down to physical insertion problems, lock switches being enabled, incompatible or damaged file systems, damaged cards, hardware problems with the card reader, capacity limitations, or formatting issues. Run through the potential solutions above to troubleshoot your specific situation and get your SD card back up and running again.
Detailed Explanations and Troubleshooting Steps
Now that we’ve covered some quick tips, let’s go into more detail on the various reasons an SD card may not be read by a computer and how to troubleshoot them.
Check physical insertion
As mentioned above, one of the most common reasons an SD card is not detected is because it is not fully inserted into the card reader or device slot. SD cards are small and sometimes can appear to be inserted when they are not actually making full contact. Follow these steps to ensure proper SD card insertion:
- Locate the SD card slot on your device or external card reader.
- Orient the SD card with the metal contacts facing down and pointed toward the slot.
- Press the card gently into the slot until it clicks into place and cannot go any further in.
- Check that no part of the plastic body is sticking out from the slot.
- Try removing and reinserting the card a few times to get a solid connection.
If you find the SD card is going most of the way in but not clicking, the retaining clip that holds it in place may be broken or stuck. Avoid forcing the card into place; a damaged card reader slot can make it impossible to read cards until replaced.
Unlock the card if locked
Higher capacity and higher speed SD card models often come with a physical lock switch on the side. This switch allows locking the card as read-only to prevent accidental deletion or modification of data. However, it can also stop the card from being detected at all if locked.
If your SD card has a lock switch, double check that it is slid up to the unlocked position. This will appear as an icon of an open padlock or unlocked circle. Once unlocked, try reinserting the SD card to see if the issue is resolved.
Check supported file systems
The file system used to format an SD card determines how information is stored on it. SD cards formatted with a file system not natively supported by your device or operating system will not be readable. The most common file systems include:
- FAT32 – Supported by all operating systems. Max volume size 32GB.
- exFAT – Supported by most modern OS. No max volume size.
- NTFS – Primarily for Windows. Read only on Mac OS and Linux.
- HFS+ – Used by macOS. Only read by Windows with extra software.
- ext4 – Used by Linux. Not readable by Windows or macOS.
Check which file systems are supported by your computer or device and compare that to the existing SD card format. An easy way to find the file system is to insert the card into a device that can read it properly, then view the properties or details. Alternatively, use a card reader that connects to a computer and check in Disk Utility or Disk Management.
If the SD card file system is incompatible, you will need to reformat it to a supported type. Be aware this will erase all existing data, so first copy anything you need off the card if possible using a device that can read it.
Check for physical damage
While rare with SD cards, physical damage can prevent proper detection and reading. Common causes of physical SD card damage include:
- Bending – Can break internal memory chips and connectors.
- Shocks/vibrations – Can fracture solder points or components.
- Liquids – Can short circuit and corrode the card.
- Magnets – Can corrupt the magnetic storage medium.
- Heat – Extreme heat can melt plastics and warp the card.
Thoroughly check over your SD card for any signs of damage. Look for things like cracks, warping, melted spots, missing plastic pieces, and bent or discolored pins. If any physical defects are spotted, the card has likely failed and needs to be replaced.
Try different card readers/devices
An easy way to isolate whether the problem is with the SD card itself or a faulty card reader or slot is to test the card in another device. Try inserting your SD card into the following:
- A computer’s built-in SD card reader if you were using an external USB one before.
- An external multi-format card reader connected to a computer.
- A digital camera that supports SD cards.
- A smartphone with SD card expansion.
If the SD card mounts properly and can be accessed in a different device, then the issue is likely with the original card reader. However, if it still fails to be read, then the problem is with the card itself. For external card readers, check for bent pins, debris like dust or hair in the slot, and issues with connections and cables.
Check card capacity limits
Most modern SD cards have capacities of 64GB and above. However, some older devices have limitations and may not be able to support higher capacity cards. This incompatibility can prevent the card from being detected at all.
Refer to the manual or specifications for your computer, card reader, camera, or other device to check the maximum SD card capacity it supports. Typically 64GB and below would not have issues, but limitations may exist for 128GB, 256GB, 512GB, or 1TB cards for example. The only solution is to switch to a lower capacity SD card that your device lists as compatible.
Reformat the SD card
In rare cases, an SD card may appear to be detected but not actually be readable by the computer. This can happen if the card file system has become corrupted or damaged in some way, rendering the data unreadable. The solution is to reformat the SD card with a new blank file system.
Warning: Reformatting will erase all data currently on the SD card. Be sure to first copy any needed files off the card if possible.
To reformat your SD card:
- Insert the SD card into your computer’s card reader or a device that detects it.
- Open Disk Utility on Mac or Disk Management on Windows.
- Locate the SD card in the list of drives.
- Select the option to format or erase the drive – quick format is fine.
- Choose a compatible file system like FAT32 or exFAT.
- Start the formatting process.
Once completed, the card should now be detected properly when reinserted. The reformatting process repairs any corrupted data or file system damage that may have been preventing access.
Best practices for avoiding SD card problems
Following proper usage and care guidelines for your SD card can help avoid many of the problems mentioned above. Here are some tips for keeping your SD card in good working order:
- Handle cards carefully to avoid physical damage – don’t bend or drop them.
- Ensure cards are fully inserted and locked in place during use.
- Eject the card properly before removing it from devices.
- Avoid exposing cards to liquids, excessive heat, or magnets.
- Use quality name brand SD cards from reliable manufacturers.
- Store cards in a cool, dry, dust-free location when not in use.
- Back up important photos and videos frequently to another device.
Following these guidelines will help prevent many SD card problems down the road and ensure reliable performance.
When to seek professional data recovery
In severe cases of SD card failure or damage, professional data recovery services may be needed to attempt retrieving files and photos from the card. This is recommended when:
- The card suffers physical damage like cracks, chips or overheating damage.
- Files disappeared from the card for unknown reasons.
- Standard recovery software cannot access data on the card.
- The card does not show up at all on any computer or device.
Data recovery labs use specialized tools and methods like clean room facilities, forensic techniques, and rebuilt file systems to potentially extract data under the worst circumstances. However, data recovery can be expensive and is not guaranteed. Consult with a recovery provider for an evaluation if your SD card fails catastrophically.
Frequently Asked Questions
Why does my SD card say it needs to be formatted before use?
Seeing a message prompting you to format an SD card before use typically means the card has become corrupted. This can happen if the card was ejected improperly from a device, suffered file system damage, or has bad sectors. You can try formatting the card, but be aware this will erase all data on it.
Can I recover photos from a damaged SD card?
Recovering photos from a damaged, unreadable SD card is possible but depends on the severity of the damage. With minor issues, data recovery software may be able to restore images. In extreme cases of physical damage, professional data recovery may be required. However, results are not guaranteed when SD cards fail catastrophically.
Why does my SD card have less capacity than advertised?
The actual usable capacity on SD cards is always a bit less than the advertised capacity. This is due to several factors like how capacity is calculated, space used by the file system, variances in manufacturing, and reserved space for memory management. Expect your real capacity to be up to 5-10% less than labeled.
Why does my Mac say the SD card is unreadable?
An SD card showing up as unreadable on Mac generally means the card is formatted with a file system not supported by macOS like NTFS or ext4. You will need to reformat the card to a compatible file system like FAT32 or exFAT for it to mount on a Mac.
How can I recover data from my SD card for free?
If your SD card is detected but files are corrupted or missing, free data recovery software like Recuva, TestDisk, or Photorec can potentially restore them. Note that free tools have limited capabilities compared to professional recovery.
Conclusion
SD card errors can happen to anyone but are usually fixable. Following proper insertion and care guidelines will go a long way in preventing issues. If your SD card is not being read, methodically check insertion, locks, compatibility, physical damage, different devices, capacity limits, and reformatting to identify and address the problem. Seek professional recovery services if all else fails. With careful troubleshooting, your SD card should be back working properly again.