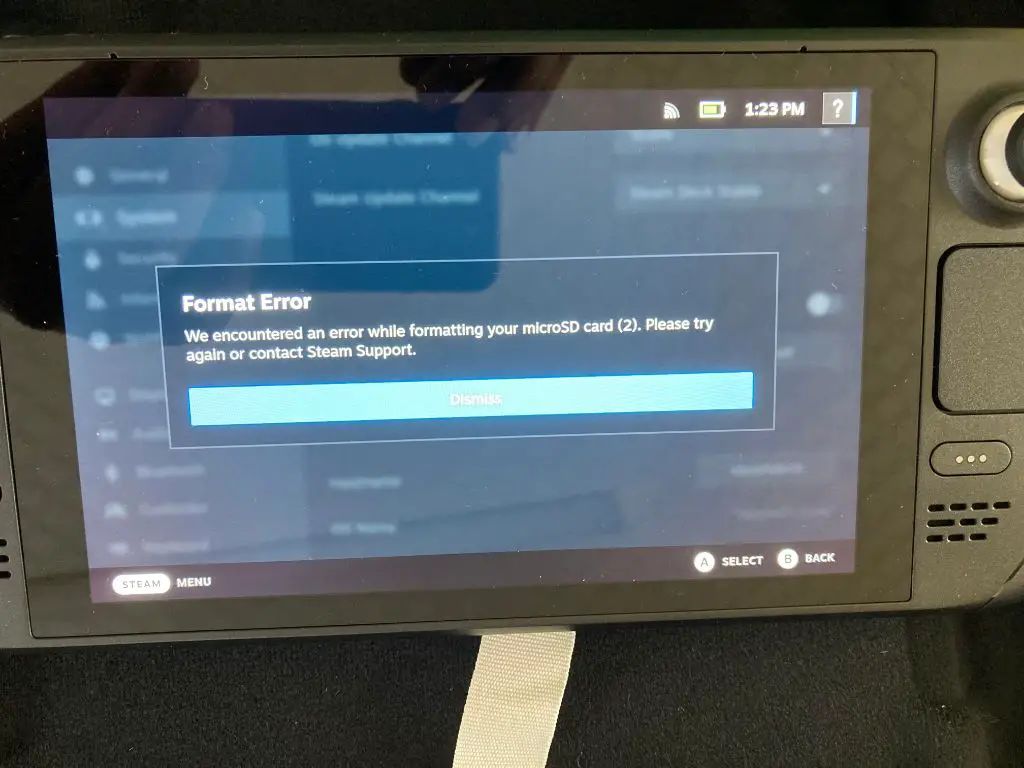The Steam Deck is Valve’s handheld gaming PC that launched in February 2022. It comes with 64GB or 256GB of internal storage, but many users choose to expand the storage with a microSD card for installing more games or storing media files. The Steam Deck supports SD cards up to 2TB in capacity. SD cards allow for a more affordable way to add substantial storage compared to upgrading the internal SSD, making them a popular accessory for the Steam Deck.
However, some users run into issues trying to format SD cards to use with the Steam Deck, resulting in error messages or the card not being detected properly. There are several potential reasons this can occur and steps to take to troubleshoot and resolve SD card formatting problems.
Common SD Card Format Issues
One of the most common issues that can prevent an SD card from formatting properly on the Steam Deck is if the card is not being detected at all. This usually occurs if there is a problem with the microSD card slot or reader in the device itself. According to redditors on r/SteamDeck, sometimes reinserting the SD card multiple times or rebooting the device can resolve card detection issues.
Additionally, the SD card may have become corrupted which can prevent the Steam Deck from being able to access it or format it. As recommended by Partition Wizard, corruption typically happens if the card was improperly ejected or the Steam Deck lost power while writing data to the card [1]. Trying a different SD card that is confirmed to be working properly is a good way to test and rule out a corrupted card.
Lastly, there could be a hardware issue with the microSD card reader itself that is preventing card detection or formatting. This is less common but can happen. If issues persist after trying multiple confirmed working SD cards, it may be a hardware problem that requires contacting Steam Support for further troubleshooting or repair.
SD Card Requirements
The Steam Deck has specific SD card requirements in order for the external storage to work properly. According to Rock Paper Shotgun, the Steam Deck supports standard UHS-I microSD cards, including both microSDHC (High Capacity) and microSDXC (Expanded Capacity) cards. Valve recommends using A1 or A2 rated cards for optimal performance.
In terms of capacity, the Steam Deck supports SD cards up to 2TB. However, cards with at least 512GB of storage are recommended according to PCGamesN so you don’t fill up the card too quickly. For optimal speeds, UHS Speed Class 1 or 3 cards are required.
Overall, make sure to use a UHS-I microSD card in 512GB, 1TB or 2TB capacity with A1/A2 rating and UHS Speed Class 1 or 3 for the best performance with your Steam Deck.
Formatting the SD Card
Properly formatting the SD card before using it with your Steam Deck is crucial. The Steam Deck requires cards to be formatted in either EXT4 or BTRFS file systems. Here are the steps to format your SD card using the built-in SteamOS tool or Windows:
Using SteamOS Format Tool
The easiest way to format your SD card for the Steam Deck is by using the SteamOS format tool:
- Insert your SD card into the Steam Deck.
- Open the Quick Access menu and go to the “Storage” page.
- Select your SD card and choose “Format.”
- Choose EXT4 or BTRFS as the file system.
- Give the SD card a name and click “Format.”
This will completely erase and optimize the SD card for use with SteamOS. Be sure to back up any data first.
Using Windows
If you need to format the SD card using a Windows PC:
- Insert the SD card into your computer.
- Open File Explorer and right-click on the SD card.
- Select “Format…”
- Choose “exFAT” as the file system.
- Check “Quick Format” and click “Start.”
This will erase and format the SD card in a compatible file system. You can then insert into your Steam Deck and reformat it via SteamOS for full compatibility.
Steam Deck Software Issues
Occasionally, software bugs or updates to the Steam Deck can lead to issues with SD cards being detected or formatted properly. Some users have reported SD card issues after updating their Steam Deck, indicating the update may have caused a conflict (Source). The Steam Deck software is still relatively new and undergoing active development, so bugs are not uncommon.
A software bug may prevent the Steam Deck from detecting the SD card, reading files properly, or formatting the card. Users have reported the SD card not showing up at all after an update, or games crashing when run from the SD card after updating. Restarting the Steam Deck or performing a system reset may resolve software-related SD card issues. Checking for Steam Deck software updates and installing the latest version can also help fix bugs that affect SD card functionality.
Checking for Hardware Issues
One possible cause of the SD card not formatting properly on the Steam Deck could be a hardware issue with the SD card reader or connector. To test for hardware issues, first try removing and reinserting the SD card to ensure it is making proper contact in the slot. Debris in the slot can sometimes lead to connection problems. Refer to the Steam Deck manual for proper insertion technique.
You can also try testing the SD card reader and connector using a different SD card, preferably a new card that is known to be working properly. If the new SD card is also not being recognized or formatting, that points to a problem with the Steam Deck hardware rather than the original SD card. According to user reports on Reddit, swapping to a different SD card resolved the issue for some (https://www.reddit.com/r/SteamDeck/comments/10vfaxh/sd_card_issues/).
If the card reader connector is damaged, this would require professional repair. Contact Steam Support for troubleshooting tips and repair options if a different SD card also fails. Replacing the reader or motherboard may be necessary in rare cases of hardware failure.
Trying a Different SD Card
A common troubleshooting step if your SD card is not formatting properly on the Steam Deck is to try a different SD card altogether. This helps eliminate any issues specific to the original card you were trying to use.
Some SD cards simply do not work well with the Steam Deck, due to incompatibilities or defects with that specific card. Trying multiple SD cards, ideally from different brands and classes, will help determine if the issue stems from your original card choice.
The Steam Deck supports SD, SDHC, and SDXC cards up to A2 specification. However, not all cards within those technical requirements actually function as expected. The Steam Deck community has reported particular issues with certain SanDisk Ultra and Samsung EVO Select cards, for example.
Before buying a new card to test, first try borrowing a card from a friend or family member, if possible. This lets you quickly test if a different SD card fixes your formatting issues, without spending additional money upfront.
If a new SD card successfully formats and functions as portable storage with your Steam Deck, then you can confirm your original card is likely defective in some way. You may need to replace that specific problematic card to resolve the formatting troubles.
Resetting the Steam Deck
Sometimes resetting the Steam Deck can resolve SD card issues if they are caused by a software problem. There are a couple reset options to try:
Power Cycling
Power cycling basically means turning the Steam Deck completely off and back on. To power cycle:
- Shut down the Steam Deck through the Quick Access menu.
- Wait at least 10 seconds.
- Press and hold the power button to turn the Steam Deck back on.
Power cycling resets the hardware and can clear up minor software glitches that are preventing the SD card from being recognized properly.
Factory Reset
A factory reset will wipe the Steam Deck’s internal storage drive and restore it to its original out-of-the-box state. This can fix software corruption issues that are interfering with the SD card. To factory reset:
- Go to Settings > System > Reset options
- Select “Reset OS” and confirm when prompted.
After the reset completes, set up the Steam Deck from scratch. Then insert the SD card and check if it is now detected. According to some users, a factory reset resolved SD card detection issues (source).
Contacting Steam Support
If none of the troubleshooting steps resolve the issue, it’s time to contact Steam Support for additional assistance. The Steam Deck support page has instructions for contacting support via email or chat here. Be ready to provide details about your issue, including:
- The make and model of your SD card
- Steps you’ve already tried to resolve the issue
- Error messages or unusual behavior you see when trying to format or use the SD card
- Screenshots of anything relevant, like format errors
The Steam support team may be able to identify software bugs causing formatting issues or determine if your SD card or the SD card reader itself is defective. They can walk you through factory reset steps if needed, or initiate an RMA request to replace any malfunctioning hardware under warranty.
With Steam’s guidance, most SD card issues on the Steam Deck can be resolved. If the SD card itself is functional but incompatible, they may suggest replacement cards known to work properly. As a last resort, they can provide steps to backup your data and completely re-image the Steam Deck.
Conclusion
If you are still having issues formatting your SD card for the Steam Deck after trying the troubleshooting steps outlined, it’s likely due to an underlying hardware or software issue with the Steam Deck itself.
To summarize, first make sure your SD card meets the requirements and is not defective. Try formatting it through both the SteamOS settings and directly on a PC. If the SD card formats successfully elsewhere, investigate Steam Deck software issues by checking for updates, rebooting the device, or resetting to factory settings.
Hardware problems with the SD card reader could also prevent proper formatting. As a last resort, contact Steam Support, who can help diagnose any hardware faults and facilitate a replacement if needed.
With some patience and testing, you should be able to get your SD card up and running. Proper formatting is essential to expanding the Steam Deck’s game storage capabilities. Don’t give up!