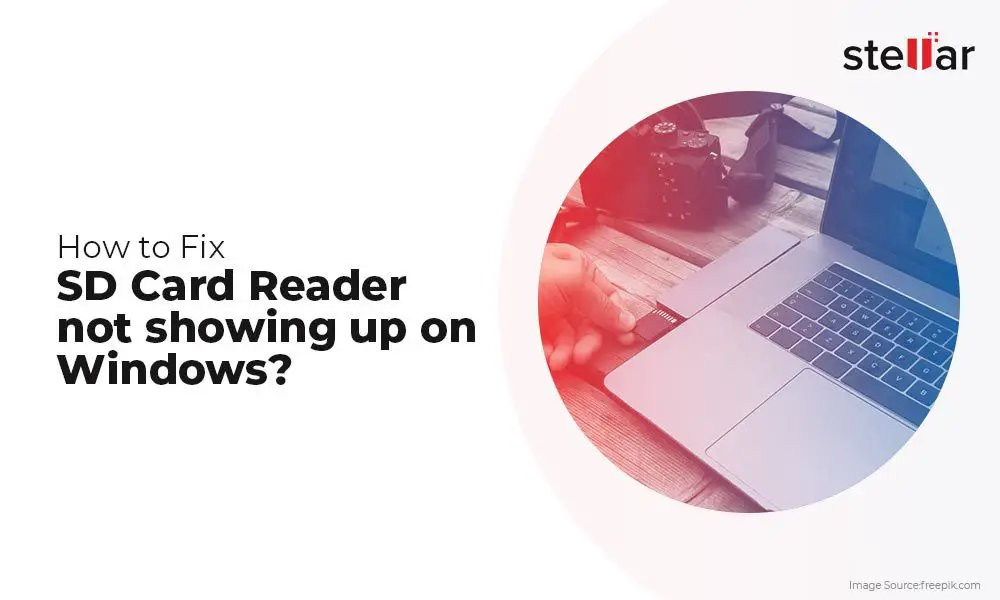Check Physical Connection
One of the most common reasons an SD card may not show up is because of a loose physical connection (Wondershare, 2023). First, make sure the card is fully inserted into the slot. SD cards have a locking mechanism that clicks when properly connected. Gently try removing and reinserting the card to ensure a snug fit.
If you are using an external USB card reader, try connecting it to another USB port or plugging in a different reader. The reader itself could be damaged or not getting sufficient power.
Inspect the SD card slot for any visible damage or debris inside that could be obstructing the pins from making contact. If the slot appears dirty, use compressed air to clear out any dust or particles. Avoid using sharp metal tools to clean the slot.
If the card is still not detected after checking the physical connection, the issue likely lies with the card itself or your device’s software.
Update Drivers
Outdated or corrupt drivers can often cause issues with SD cards not being detected properly. Updating the drivers for your SD card reader or slot is one of the first troubleshooting steps to try. According to a Reddit thread, SD card driver issues may be more prevalent on certain devices.
You’ll want to head to your device manufacturer’s website to download the latest drivers for the SD card reader/slot. The process for updating drivers varies across operating systems:
- On Windows, open Device Manager, find your SD card reader, right-click and select Update Driver, then Browse my computer for drivers and point it to the folder where you downloaded the latest drivers.
- On Mac, download and install any SD card slot firmware updates from the Apple Support site.
- On Linux, use your package manager to update any SD card related packages.
It’s also worth updating USB and motherboard/chipset drivers as well, as issues with these components can potentially interfere with SD card communication. Keeping drivers updated in general can resolve 75% of common PC issues according to Avast.
Restart Your Device
Restarting your computer or device can often reset any hardware connection issues that may be preventing the SD card from being detected properly. When you restart, your operating system reloads all the hardware drivers and resets all connections. This can clear out any glitches that are causing the SD card to not show up.
Before restarting, it’s a good idea to safely eject the SD card first if possible. On Windows, you can go to File Explorer, right-click on the SD card, and select “Eject”. On Mac, you can right-click on the SD card icon on the desktop and select “Eject”. Safely removing the card first provides a clean disconnection.
Once you’ve ejected the card, restart your computer or device fully. Don’t just put it to sleep. Give it a full reboot. Many detection issues can be resolved just by power cycling both the computer and SD card. After the restart is complete, reinsert the SD card. In many cases, the card will now show up properly in your file manager.
If this basic restart does not work, you can try restarting into safe mode, which loads even fewer background services and software. Safe mode gives a “clean” boot up that isolates hardware and driver issues. Consult your device guide for how to restart into safe mode.
Overall, a simple restart is one of the first troubleshooting steps to try for an SD card not detected. It resets connections and reloads hardware drivers. Eject the card properly before restarting for best results. In many cases, this can resolve intermittent detection issues. If the problem persists after a restart, additional troubleshooting may be needed.
Check File Manager
One reason your SD card may not be showing up is an issue with your file manager app. Try using a different file manager app like Files by Google or a file explorer from the Play Store. Sometimes the default file manager can get corrupted or have problems seeing external storage for some reason.
You can also try resetting your current file manager app to default settings if there is an option to do that in the app’s settings. This will clear any corrupted data or weird settings that could be preventing the app from reading the SD card properly.
If you still can’t see the SD card after trying a different file manager, then the issue likely lies with the SD card itself or the phone’s SD card slot rather than just the file manager app. But trying a different app is an easy troubleshooting step that could fix your problem quickly.
Sources:
[1] https://www.makeuseof.com/tag/fix-sd-card-reader-not-working-windows-10/
Check Card Format
One possible reason your SD card may not be showing up in file manager is if it is formatted to an incompatible file system that your device cannot read. SD cards usually come formatted with the FAT32 file system, which is compatible with most devices. However, the card may have been reformatted to a less common system like exFAT, NTFS, HFS+, etc which your device does not support.
Try reformatting the SD card to a compatible and widely supported format like FAT32 or exFAT. You can do this by inserting the card into your computer and using the built-in Disk Utility (Mac) or File Explorer (Windows) to reformat the card. Just be sure to backup any important data first, as reformatting will erase all data on the card.
According to this source, if you are unable to format the SD card on your computer, try using the camera’s built-in formatting function. Reinsert the card into the camera, access the format option in the camera’s settings menu, and reformat the card using the camera’s utility.
Once reformatted to a compatible file system, the SD card should then show up properly when inserted back into your device’s card reader or slot. Just be sure to use FAT32 or exFAT for wider compatibility across devices.
Scan for Errors
Running disk checking utilities can help scan your SD card for errors and attempt to fix any issues. On Windows, you can use the built-in Error Checking tool by right-clicking the drive, selecting Properties > Tools > Check. This guide provides step-by-step instructions for scanning an SD card in Windows.
On Mac, you can use Disk Utility’s First Aid feature to check for and repair errors. Open Disk Utility, select your SD card, click First Aid, then click Run. This article covers how to scan for errors on Mac.
Another option is using third-party tools like chkdsk on Windows or fsck on Linux to scan for file system errors. These can help identify and fix bad sectors or corrupted data.
Checking the SMART data for your SD card can also reveal signs of failure or damage. Tools like GNOME Disks on Linux and CrystalDiskInfo on Windows allow you to view SMART attributes like reallocated sectors that indicate issues.
If errors are found, try reformatting the SD card to repair a corrupted file system. Be aware this will erase all data, so recover any needed files first.
Update Software
Outdated operating system or software versions can sometimes lead to issues with SD cards being detected properly. Developers often release bug fixes and improvements in OS and app updates that address SD card connectivity problems.
Try updating your device’s operating system to the latest available version through system settings. Also check for any pending updates to apps and other software on your device, and install those as well. After updating, restart your device and then try accessing the SD card again.
If you are still facing issues, you may need to reformat the SD card after updating your device’s software. Back up any important data first, then use your system settings to format or reformat the SD card before trying again.
Keeping your device’s OS and apps fully updated can help avoid and resolve a wide range of system issues, including problems accessing external storage like SD cards. Regularly installing the latest updates is recommended.
Sources:
https://www.minitool.com/data-recovery/fix-sd-card-stops-working.html
Clean Card Contacts
One potential reason your SD card is not showing up is due to dirty contacts. Over time, dust, debris, and oxidation can build up on the metal contacts of the SD card, preventing your device from properly reading the card.
To clean the contacts, use a cotton swab or soft cloth dampened with 90% or higher isopropyl alcohol. Gently rub the contacts to remove any grime or material that may be interfering with the connection. Be very careful not to press too hard or scratch the contacts, as this can further damage the card.
Let the contacts air dry fully before reinserting the SD card. Cleaning the contacts removes any substances or particles that could be blocking the connection to your device. Just be gentle and take care to not damage the contacts during cleaning.
[Source: https://www.ifixit.com/Answers/View/445347/Why+is+my+sd+card+not+dectable]
Check via Disk Utility
One way to troubleshoot an SD card not showing up is to use Disk Utility on your Mac. Disk Utility allows you to view all connected disks and storage devices. To access Disk Utility, open the Finder, go to Applications > Utilities, and launch Disk Utility.
In Disk Utility, click “View” in the top left corner and select “Show All Devices.” This will display all disks connected to your system, including internal and external drives. Check if your SD card appears in the left sidebar under External. If you don’t see it, the card is not being detected properly.
You can also select your SD card and click “First Aid” to run diagnostics on the drive. Select “Repair Disk” to check and repair errors. If the card passes First Aid without issue, it may be a problem with formatting or your computer’s software rather than the SD card itself.1
If errors are found, you can try formatting the SD card to see if that resolves the issue. Be aware this will erase all data currently on the card. To format, select the SD card, click “Erase” in the toolbar, give it a name and format, then click “Erase.” Once completed, eject and reinsert the card to see if it now shows up properly in Finder.
Try a Different Slot
If your SD card is not being detected in your device’s built-in card reader, try using an external USB card reader instead. Connect the external reader to your computer or device using a different USB port than you originally tried. The SD card may show up when using a separate external reader, indicating an issue with the built-in card reader.
Conversely, if you were originally using an external USB card reader, try inserting the SD card directly into your device’s built-in SD card slot. The built-in reader may be able to detect the card even if the external reader could not.
The goal is to isolate whether the issue lies with the SD card itself, the device’s built-in card reader, or the external card reader. By trying different hardware configurations, you can narrow down where the problem exists. If the SD card shows up in one reader but not another, that points to an issue with that specific card reader rather than the card.
Additionally, if you are using an external USB card reader, try different USB ports on your computer. For example, switch from a USB port on the front of your computer to one on the back, or vice versa. The SD card may be detected when using a separate USB port.
If the SD card shows up in one configuration but not another, you’ve confirmed the issue lies with the specific hardware slot or connection that could not detect the card. From there, you can troubleshoot that component or try replacing it if needed.