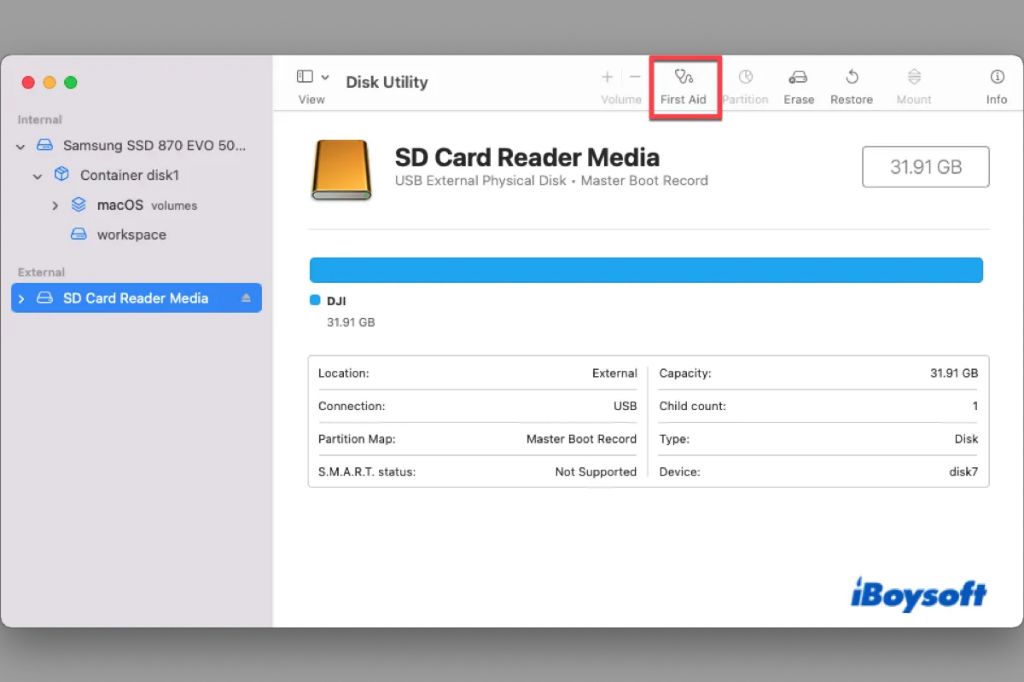It can be frustrating when you insert an SD card into your Mac, but it doesn’t show up or mount on the desktop. There are various reasons why your SD card may not be readable by your Mac.
Quick Fixes to Try
Here are some quick things to check if your SD card is not showing up on Mac:
- Check if the SD card is properly inserted – Remove and reinsert the SD card to ensure it is fitted correctly in the slot.
- Try a different SD card reader – Use an external USB card reader to see if the issue is with the built-in SD slot.
- Check Finder preferences – Go to Finder > Preferences and confirm if the SD card is set to show up on desktop.
- Restart your Mac – A simple restart can resolve transient SD card errors.
- Reset NVRAM – Resetting NVRAM clears any glitches and resets SD card communications.
If the SD card still does not show up, there could be more complex underlying problems. Read on as we discuss these issues in detail.
SD Card Is Physically Damaged
One possibility is that the SD card itself is damaged. SD cards have delicate electronic components inside that can get physically damaged over time, especially with rough handling. Dropping the SD card, getting it wet, or bending it can damage the card reader contacts or internal memory chips.
Try inspecting the SD card closely under good lighting and look for any signs of physical damage. The metal contacts should be clean and not scratched. There should be no cracks, dents or warping of the plastic housing. If the lock tab is broken off, the Mac will not be able to access the card. Any physical damage means it is time to replace the SD card.
How to Check and Fix SD Card Physical Damage
- Carefully inspect the condition of the SD card
- Check that the metal contacts are not scratched or corroded
- Ensure the plastic body is not cracked or warped
- Confirm the write-protect lock tab is intact
- Gently clean the contacts with a soft pencil eraser
- Try the SD card in another device like a camera
- If damaged, the only resolution is to replace the SD card
Mac is Not Reading the SD Card File System
Another common reason is that the Mac cannot read the file system on the SD card. SD cards are typically formatted with either FAT32 or exFAT file systems. Older cards used FAT16 or even proprietary camera raw file systems.
If the SD card is formatted with a file system the Mac cannot easily read, it may not show up in Finder when mounted. Trying to access the drive would show an error about an unreadable disk format.
How to Check and Fix SD Card File System Errors
- Try an external USB card reader to isolate issue with built-in SD reader
- Check Disk Utility to see if card and format is recognized
- Reformat SD card to widely compatible FAT32 file system
- Use exFAT instead if card is 64GB or larger in capacity
- Reset NVRAM on Mac to clear any glitches
SD Card Reader Drivers Are Outdated or Missing
SD card readers rely on software drivers to translate raw data from the card into usable files and folders. If the SD card reader drivers are outdated or corrupted, the system cannot reliably read cards when inserted.
This is a more common issue with older Macs, as the SD drivers are integrated into the operating system. Newer Macs with removable SD card slots can also sometimes have driver problems. Third-party USB card readers may require updated drivers as well.
How to Update or Reinstall SD Card Reader Drivers
- Check for macOS updates to ensure latest SD drivers
- Try a different SD card reader to isolate issue
- On new Macs, reset NVRAM and SMC to refresh drivers
- For older Macs, reinstall latest macOS version
- Update drivers for external USB card readers
- If issue persists, contact Apple support for hardware diagnosis
Mac OS File System Is Damaged
Rarely, an issue with the macOS file system itself could prevent external devices like SD cards from mounting properly. If the file system is corrupt, the Mac cannot reliably access files on any disks.
A damaged file system may be caused by an improper shutdown during a macOS update. Power failures or drive errors during reboots can also interrupt the disk processes. This issue would affect the main Mac hard drive as well as any connected external drives.
How to Diagnose and Repair File System Damage
- Restart Mac and hold Command-R to boot into Recovery mode
- Run Disk Utility First Aid to check macOS drive for errors
- Select the main drive and click Run to start diagnosis
- Disk Utility will check and attempt any repairs needed
- Backup urgently needed files before restarting Mac
- If repairs fail, reinstall macOS may be required to fix filesystem
Incorrect Date & Time Settings
Surprisingly, incorrect Date & Time settings on your Mac could also result in SD cards and other external drives not being detected properly. This is because disk communication relies on accurate time timestamps.
If the Mac’s clock is significantly off, that confuses the ability of the OS to sync up with the SD card filesystem. Time and date issues may occur after replacing the CMOS battery or dual booting into Windows.
How to Correct Date & Time Settings
- Go to System Preferences > Date & Time on Mac
- Check if the date and time are incorrectly set
- Click the lock icon to make changes if necessary
- Adjust time settings to correct current date and time
- Also check the Time Zone selection is accurate for your region
- Restart Mac for changes to take effect
SD Card Is Locked or Write-Protected
Another simple possibility – check that your SD card is not locked or write-protected. SD cards have a physical switch on the side that locks the card from being written to.
If the read-only lock tab is slid down, the Mac cannot write or delete data from the card. This protects the contents from accidental changes or deletes. But it also means the card cannot be formatted or reformatted if needed.
Unlocking and Enabling Write Access to SD Card
- Eject and remove the SD card from Mac
- Check if the lock tab on the side has been slid down
- Use fingernail to gently slide the tab back up unlock position
- Re-insert the SD card and test if it now mounts on Mac
- Format SD card if still needed for full write access
SD Card Has Unmounting Issues
An SD card that is not properly ejected before removing from the Mac can also exhibit mounting problems later. Always eject and unmount external drives like SD cards before disconnecting them physically.
Forcing removal without dismounting can interrupt file transfers or system caches. This corrupts drive directories and links needed for proper mounting. The SD card may appear in Finder but be unreadable.
Troubleshooting Improperly Unmounted SD Card
- Re-insert SD card into Mac
- Open Disk Utility to see if the drive shows up
- Check the disk for errors and attempt repairs if available
- Backup any recoverable data from the card
- Reformat the SD card to cleanly rewrite filesystem
- Always use Eject command before removing SD card
SD Card Has Bad Sectors
With prolonged use, SD cards can develop bad sectors – blocks of memory that become unusable. The aging process, defects, and repeated file writes contribute to bad sectors over time.
If critical directory or filesystem data gets corrupted, the Mac cannot access the contents properly. Even if the card seems to mount, data loss or slow speeds indicate developing bad sectors.
Detecting and Handling Bad Sectors
- Insert SD card into Mac or external reader
- Open Disk Utility to verify or repair disk errors
- If errors are found, back up recoverable data urgently
- Reformatting may resolve minor bad sector issues
- For severe cases, SD card needs replacement
- Consider higher endurance SD cards for intense usage
USB Ports Are Defective or Overloaded
Problems with the Mac’s USB ports themselves could impede proper communication with inserted SD cards. USB ports can suffer physical damage or component level failures over time.
Using low quality USB hubs and accessories can also overload and burn out ports over time. If using multiple high power draw accessories simultaneously, plug them into separate USB controllers.
Troubleshooting Defective or Overloaded USB Ports
- Inspect USB ports for physical damage, debris etc
- Try SD card in different USB ports and hub configurations
- Check Apple System Information utility for USB errors
- Remove any device hubs and connect accessories separately
- Replace damaged cables that may short power pins
- Sharing high power draw devices to avoid overloads
Conflict With Third Party System Utilities
Using certain third party system utilities and modifications can interfere with proper SD card functionality in some cases. Some system tweak tools alter how USB devices interface at a low level.
Anti-virus tools and disk encryption software also insert themselves into the file system, which can cause SD card conflicts. Check for any known incompatibilities if symptoms started after installing such system tools.
Troubleshooting System Utility Software Conflicts
- Boot into macOS Safe Mode to isolate potential conflicts
- Try temporarily disabling third party system utilities and tools
- Check for updated compatibility with utilities if needed
- Remove and cleanly reinstall problematic system tools
- Disable login items and startup items to isolate issue
- Reset NVRAM and SMC to clear out system glitches
SD Card Has Insufficient Space
If your SD card is completely full, the Mac may have trouble properly mounting and accessing it. The drive needs a certain amount of free space for overhead data and caches.
A full SD card can also cause unexpected problems when writing and transferring files. Always leave at least 10-20% free space available for best performance.
Making Space on a Full SD Card
- Insert SD card and open Finder to view contents
- Sort files by size to find large space hogs to delete
- Move data selectively to your Mac or other drives
- Use the Optimize Storage function under About This Mac
- Empty Trash bins and Downloads folders to recover space
- Uninstall unneeded apps and media files if possible
Conclusion
We hope this guide has helped elucidate some of the common reasons an SD card may not show up or mount correctly on a Mac. The problem typically boils down to physical damage, corrupted data, outdated drivers, or software conflicts.
Running through basic troubleshooting like trying a different reader, inspecting the SD card, resetting NVRAM and checking Disk Utility can isolate where the issue lies. Proper repairs or replacement of damaged components is needed for a lasting fix.
Preventing SD card problems comes down to proper handling, ensuring correct ejects before removal, keeping OS and drivers updated, and reformulating stale cards. With robust usage and care, your SD cards can enjoy a long productive life on your Mac.