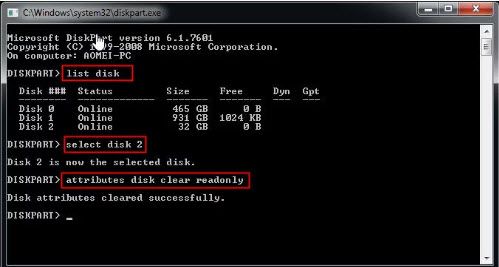It can be frustrating when you insert an SD card into your Chromebook, only to find that it is read-only and you cannot add, edit or delete files. This is a common issue that many Chromebook users face. An SD card being read-only means that you can view and access the files already saved on the card, but you cannot make any changes or write new data to it. There are several potential causes for this problem, from physical write-protection switches on the card to software glitches. In this guide, we will cover the main reasons an SD card may show up as read-only on a Chromebook and the steps you can take to fix it.
What Causes an SD Card to be Read Only?
There are several potential reasons why an SD card may show up as read-only on a Chromebook:
The write protection switch on the SD card may be in the ‘lock’ position, which prevents writing to the card. This physical switch on the side of the card locks it into read-only mode when enabled (source).
File system corruption or errors can also cause the SD card to be mounted read-only. Damaged sectors or corrupted data may trigger the card to go into a protective read-only state ( source).
Incompatible file systems between the SD card and Chrome OS can result in a read-only card. For example, using NTFS or exFAT formats, instead of the Chromebook’s preferred FAT32 system, may cause conflicts.
Overall, physical damage, data corruption, and format incompatibility are the main culprits for SD cards appearing read-only on Chromebooks. Checking the write protection switch and reformatting the card can resolve many of these situations.
Checking the Write Protection Switch
The most common reason an SD card becomes read-only is that the physical write protection switch on the card has been moved to the “lock” position. This prevents any changes from being written to the card as a safety measure.
To check if write protection is enabled, locate the small switch on the left side of the SD card. The switch position should be facing up towards the contacts to enable writing. If it is slid down in the opposite direction, this locks the card and makes it read-only.
Use your fingertip to gently slide the switch up to the unlocked position if needed. Be sure the switch clicks into place – a partially engaged switch can sometimes cause read-only errors. Once unlocked, re-insert the SD card and see if write access is restored.
If adjusting the physical switch does not resolve the issue, there may be another cause for the read-only state. Continue troubleshooting the remaining potential issues covered in this guide.
For a visual demonstration, refer to this short video on disabling write protection: How to disable write protect on Chromebook
Formatting the SD Card
One of the most common reasons an SD card becomes read-only on a Chromebook is that the card’s file system has become corrupted or damaged. Attempting to format the SD card is often the easiest solution to make it writeable again.
To format the SD card on a Chromebook:
- Insert the SD card into your Chromebook.
- Open the Files app and select the SD card on the left sidebar.
- Right click on the SD card and choose “Format”.
- In the popup window, make sure the file system is set to FAT32 or exFAT.
- Check the box to “Format for Internal Storage” if you want the SD card to merge with your Chromebook’s main storage.
- Click “Format” to begin the process.
Formatting will erase all data on the card, so be sure to back up anything you need before proceeding. After formatting, the card should no longer be read-only and you can begin saving files to it as normal.
If formatting the card does not resolve the read-only issue, the SD card itself may be damaged or worn out. Trying a different, known good SD card would help determine if the card itself is faulty and needs replacing.
Corrupted SD Card
One common cause of an SD card becoming read-only is corruption. SD cards can become corrupted from improper ejection, exposure to extreme heat or cold, physical damage, or file system errors. Corruption interferes with the SD card’s file system, preventing the Chromebook from writing new data to it.
You may be able to fix a corrupted SD card by reformatting it. On your Chromebook, go to Files > SD card name > More > Format. This will delete all data on the card and restore it to a useable state. Keep in mind reformatting does not always work if the corruption is severe.[1]
Another option is to use the CHKDSK disk checking utility in Windows to scan for and repair file system errors. Attach the SD card to a Windows PC using an adapter, open Command Prompt as administrator, and run “chkdsk E: /f” (replace E with the SD card drive letter). CHKDSK will attempt to fix any file system issues.[2]
If the SD card is still read-only or unusable after reformatting or CHKDSK, the corruption may be irreparable and the card will need to be replaced.
Incompatible File Systems
One potential cause of an SD card being read-only on a Chromebook is having an incompatible file system formatted on the card. Chrome OS primarily supports the FAT32 and exFAT file systems for removable media like SD cards. However, cards formatted with other file systems like NTFS will often mount as read-only.
NTFS is a common Windows file system that has advanced features like file permissions and encryption. But Chrome OS lacks full native support for writing to NTFS volumes. So if you insert an NTFS formatted SD card, Chrome OS will mount it in read-only mode to prevent potential corruption. Attempting to modify or delete files on an NTFS card from Chrome OS will result in errors.
To properly use your SD card with Chrome OS, it’s best to reformat it with a compatible file system like FAT32 or exFAT. The simplest option is to use the built-in formatter in Chrome OS:
- Insert your SD card into your Chromebook.
- Open the Files app and locate your removable storage device.
- Right click on your SD card and choose “Format”.
- Select FAT32 or exFAT as the file system.
- Give your card a name and click “Format”.
After formatting, your SD card will now have a compatible file system for full read/write access on your Chromebook. Just be sure to backup any existing data first, as formatting will erase all content on the card.
SD Card Reader Driver Issues
Faulty card reader drivers in Chrome OS can sometimes lead to SD cards appearing read only on Chromebooks. The drivers act as the interface between the operating system and the SD card reader hardware. If the drivers are outdated or corrupted, they may incorrectly report the SD card as being read only or prevent proper write access.
Chrome OS relies on Linux kernel drivers to communicate with SD card readers. An error or bug in these low-level drivers may mistakenly flag the SD card as read only. For example, the
One way to troubleshoot driver issues is to power wash the Chromebook to reinstall the OS and drivers. You can also try updating to the latest Chrome OS version, which may contain fixes for SD card reader drivers. If the problem persists across OS reinstalls, it likely indicates a deeper hardware or driver level problem.
Chrome OS Software Issues
Sometimes the issue of an SD card being read-only on a Chromebook is caused by bugs or glitches in the Chrome OS software itself. As Chrome OS continues to receive frequent updates, new bugs can inadvertently be introduced that affect how external storage like SD cards are handled.
For example, some users have reported read-only errors on their SD cards after installing a Chrome OS update, indicating the update triggered a bug (https://support.google.com/chromebook/thread/175220961/why-does-my-sd-card-say-read-only-on-my-chromebook?hl=en). The read-only issue persists even after rebooting the Chromebook or reinserting the SD card.
In many cases, Google eventually releases a fix in a subsequent Chrome OS update. However, it can take weeks or months for the necessary update to become available. As a workaround, some users have reported success remounting the SD card with read-write permissions using Terminal commands in Developer Mode.
Overall, while rare, Chrome OS bugs are one potential cause of mysterious read-only errors with SD cards on Chromebooks. Keeping Chrome OS updated or trying Developer Mode commands may resolve the issue until Google provides an official fix.
When to Replace an SD Card
There are a few signs indicating when an SD card is too damaged or faulty and needs to be replaced:
- The SD card is physically cracked, bent, or shows other visible signs of damage. Physical damage can prevent the card from being read properly.
- You’ve tried all troubleshooting steps like using the write protection switch, reformatting, trying different readers, etc., but the card still won’t work properly. At this point it likely has internal electronic damage.
- The SD card corrupts data, doesn’t save files, or data disappears after being saved. This indicates the memory components are degrading.1
- You get frequent error messages specific to the SD card when trying to access it on any device. Errors like “SD card is not supported” can indicate incompatibility issues.
- The SD card has reached its rewrite cycle limit. SD cards can only be rewritten to a finite number of times before components wear out.
If you’ve ruled out software issues and other fixes, replacing the SD card is the next step. It’s generally recommended to replace cards that are more than a few years old if you are running into frequent problems with them.
Summary
There are several potential causes for an SD card showing up as read only on a Chromebook. The most common reasons include a flipped write protection switch on the card, file system incompatibilities, corrupted card formatting, Chrome OS software bugs, and faulty SD card readers. To troubleshoot, first check the physical switch, try reformatting the card, update Chrome OS, and test the card on another device. As a last resort, the card itself may need replacing if it’s become corrupted or damaged. Briefly, solutions include flipping the write protection switch, reformatting in compatible file systems like FAT32 or exFAT, updating drivers and OS, or trying a new SD card.