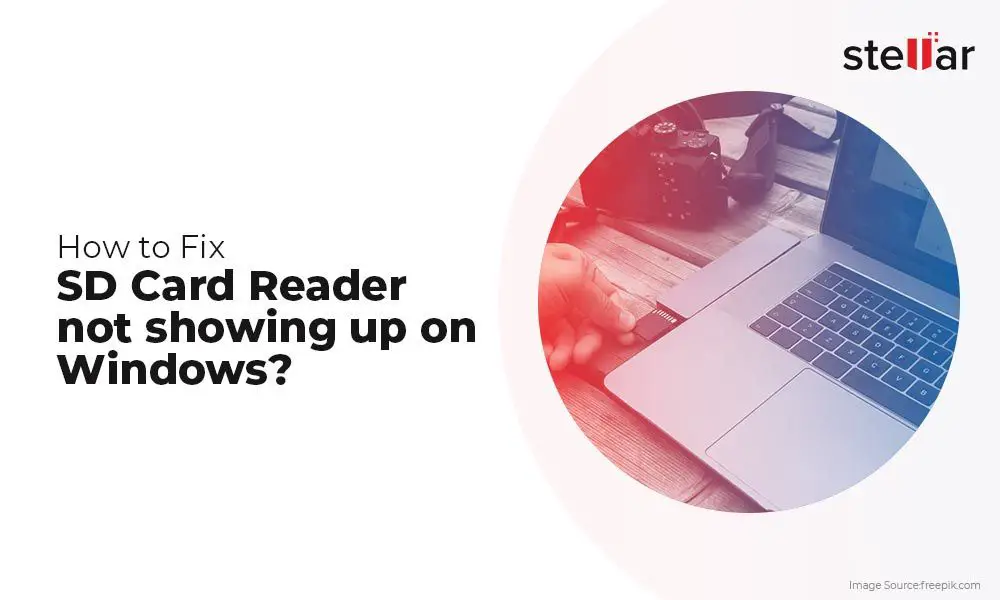It can be frustrating when you insert an SD card into your device, it reads or loads, but then the SD card does not actually show up or appear for you to access the files. There are a few potential reasons why your SD card may read but not show up.
Quick Overview of Main Reasons
Here is a quick overview of some of the main reasons an SD card may read or load but not actually show up:
- Drive letter conflict – The SD card may be trying to use the same drive letter as another device
- File system issues – The SD card may be formatted with a file system the device cannot read
- Card reader issues – The SD card reader or slot itself may be damaged or malfunctioning
- Corrupted data – There may be corrupted data on the SD card that prevents it from being read properly
- Physical damage – The SD card itself could be physically damaged, preventing access
- Card not seated properly – The card may not be fully inserted or correctly aligned in the card reader
Keep reading for more details on each of these potential issues and solutions to help get your SD card showing up properly.
Drive Letter Conflict
One common reason an SD card may not show up is due to a drive letter conflict. Drive letters like C:, D:, E: are assigned to different storage drives and devices on your system. If the SD card is trying to use the same drive letter as another device, it won’t show up because that letter is already taken. For example, if you have a USB flash drive using drive letter E: and you insert an SD card that tries to also use E:, there will be a conflict and the SD card will not appear.
Solutions for Drive Letter Conflict
- Try a different SD card reader or slot – Use a different built-in card reader or external USB adapter to see if the issue persists.
- Change or remove the conflicting drive letter – Go to Disk Management and change the drive letter of the conflicting device or SD card.
- Restart your computer – After changing drive letters, restart your PC for changes to take effect.
After resolving the drive letter conflict, the SD card should now show up properly when inserted.
File System Issues
Another common reason is that the SD card is formatted with a file system that the computer or device cannot read. SD cards can be formatted with different file systems, like FAT32, exFAT, NTFS, HFS+, ext4, etc. If the card is formatted with a system not recognized by your PC or device, the card will read but not show up in File Explorer or Finder.
Common SD Card File Systems
- FAT32 – Compatible with all operating systems, but has 4GB file size limit.
- exFAT – Removes limits, compatible with most but not all devices.
- NTFS – Default Windows system not supported by Mac or mobile.
- HFS+ – Default macOS system not supported by Windows or mobile.
- ext4 – Linux system not supported by Windows or macOS.
Solutions for File System Issues
- Reformat the SD card to a compatible file system like FAT32 or exFAT.
- Try a different SD card that you know is formatted properly.
- Use a third party driver or software that enables support for that file system.
Once the SD card is reformatted to a supported file system, it should now appear properly when inserted.
Card Reader Issues
The SD card reader or slot itself could be damaged, malfunctioning, or disabled in BIOS, preventing SD cards from being read properly. If a card reader is not working correctly, even a good SD card may not show up.
Troubleshooting Card Reader Issues
- Try different SD card readers – Use built-in slots or external USB card readers to isolate issue.
- Inspect SD card slots – Check for any damage, debris, broken pins or connectors.
- Update card reader drivers – Get latest manufacturer drivers for the card reader.
- Enable card reader in BIOS – Make sure integrated card reader is enabled if disabled.
- Clean card reader pins – Use compressed air to clean out any debris in the slots.
If another card reader is able to read the SD card properly, the original card reader is likely faulty and may need to be repaired or replaced. Contacting manufacturer support may help troubleshoot issues with a broken integrated media card reader.
Corrupted Data on the SD Card
The SD card itself could have corrupted folders or system files that prevent it from being mounted properly. This can happen if the card was ejected improperly, experienced errors during file transfer, or damage from dropping/impacts.
Fixing SD Card Corruption
- Scan for errors – Run CHKDSK in Windows or First Aid on Mac to scan and fix errors.
- Format the SD card – Backup data first, then format to fix major file system corruption.
- Remove problematic folders – Delete corrupted folders that cause issues.
- Insert SD card directly – Avoid card readers and attach directly if possible.
If corruption is more widespread, a full format may be required to fix the SD card. Be sure to backup any important files first before formatting.
Physical Damage to the SD Card
Dropping the SD card, impacts, or bending can cause physical damage to the card contacts, components, or internal memory chips. While rare, physical damage can prevent the SD card from being read properly or showing up.
Inspecting for Physical Damage
- Check card exterior – Look for any cracks, dents, bends or breakage.
- Inspect contacts – Check for damaged or scratched electrical contacts.
- Try different devices – See if card fails to read consistently.
- Check Detection – Listen/feel for clicks indicating proper insertion.
If the SD card seems physically damaged in any way, it likely needs to be replaced. However, sometimes the issue may be due to loose solder joints or connections rather than visible exterior damage. Professional data recovery services may be able to repair and recover data from the damaged card.
SD Card Not Seated Properly
Sometimes the issue is simply that the SD card is not fully inserted or correctly aligned in the card reader slot. Many SD card slots have a mechanical spring action, and the card needs to be pushed in against the spring tension for the pins to align properly. It’s surprisingly easy for a card to not be fully pushed into the slot, resulting in the system being unable to read or mount the card properly. Reseating the card fully can often resolve these types of simple mounting issues.
Steps to Reseat the SD Card
- Gently remove and reinsert the SD card
- Push the card all the way in until it clicks
- Ensure card is oriented correctly, with contacts facing down
- Use different USB port or card reader if issue persists
If the card is still having trouble being detected, try gently cleaning the contacts with a soft cotton swab or microfiber cloth before reinserting. Check your device’s user manual for proper SD card insertion instructions.
Other Possible Factors
Here are a few other miscellaneous factors that could result in an SD card not showing up:
- Using ultra high capacity SD cards not supported by the device
- Incompatible SD card speeds like UHS-3 cards in UHS-1 slots
- Secure Digital eXtended Capacity (SDXC) cards in non-SDXC devices
- SD card greater than 32GB in cameras or devices limited to 2GB
- MiniSD, MicroSD, or other non-standard SD card types
- SD card not unlocked if write-protected tab is engaged
- Dirty or loose SD card slot connectors
- Damaged SD host controller software drivers
- Outdated card readers not supporting newer SD standards
Checking your device specs and SD card capabilities can help rule out any compatibility mismatches. Cleaning connectors, updating software drivers, and using standard SD cards supported by your devices will help avoid these kinds of issues.
Advanced Troubleshooting Tips
If you’ve tried the above solutions to isolate why your SD card may read but not show up and the issue persists, here are some other advanced troubleshooting steps to take:
- Try SD card in different operating systems like Windows, Mac, Linux
- Connect SD card to a different brand/model of computer
- Check dmesg/system logs for SD card detection errors
- Boot computer into Safe Mode to disable other software
- Update BIOS, chipset, USB, SD card reader drivers
- Reset NVRAM/SMC on Mac systems
- Disable USB power saving in Power Options
- Test with new/different SD cards and readers
Testing in alternate environments can help determine if an incompatibility or software issue may be at fault. Updated system software and drivers, new SD hardware, and eliminating other factors through Safe Mode or isolation can resolve stubborn SD card detection problems.
When to Contact Technical Support
If you still cannot get your SD card to appear after trying all applicable troubleshooting steps above, it may be time to contact technical support:
- SD card manufacturer (SanDisk, Kingston, etc.) for card issues
- Computer, motherboard, or device manufacturer support
- Retailer or seller support where item was purchased
- Authorized repair center for possible SD card reader replacement
Have all relevant information on hand like computer model numbers, all tested SD cards, troubleshooting steps attempted, and details of issue. Technical support can further diagnose the specific problem and determine if a replacement SD card, reader, or other part may be necessary.
Data Recovery Options
If no troubleshooting allows your SD card to show up and it has important photos or other data on it, then data recovery is the last resort option. Here are some possible data recovery routes to retrieve data from an SD card that is not detecting properly:
- Try recovery software like Recuva, EaseUS, Stellar, etc. Follow guidelines carefully.
- Remove SD card and insert directly into a compatible camera.
- Use SD card reader adapters that connect directly via SATA or USB.
- Professional data recovery service for mechanical failure, major corruption, or physical damage.
Data recovery should only be attempted after you have exhausted all other options. Reformat and reuse the SD card after recovering the data, as it is likely damaged or unstable if not functioning correctly in devices.
Summary and Takeaways
To recap, here are the key points on troubleshooting an SD card not showing up:
- Try different card readers and USB ports
- Check for drive letter conflicts
- Reformat SD card to compatible file system like FAT32
- Scan for errors and check SD card health
- Inspect card reader slot for damage and debris
- Update card reader device drivers
- Reinsert SD card fully until it clicks and locks
- Avoid incompatible SD cards for the computer/device
Following structured troubleshooting steps can help identify and isolate the cause. Proper SD card hygiene like safe ejecting and storage goes a long way towards preventing issues. Contact technical support if problems persist after trying all applicable solutions. With the right troubleshooting approach, you should be able to resolve most cases of an SD card reading but stubbornly not showing up on your system.