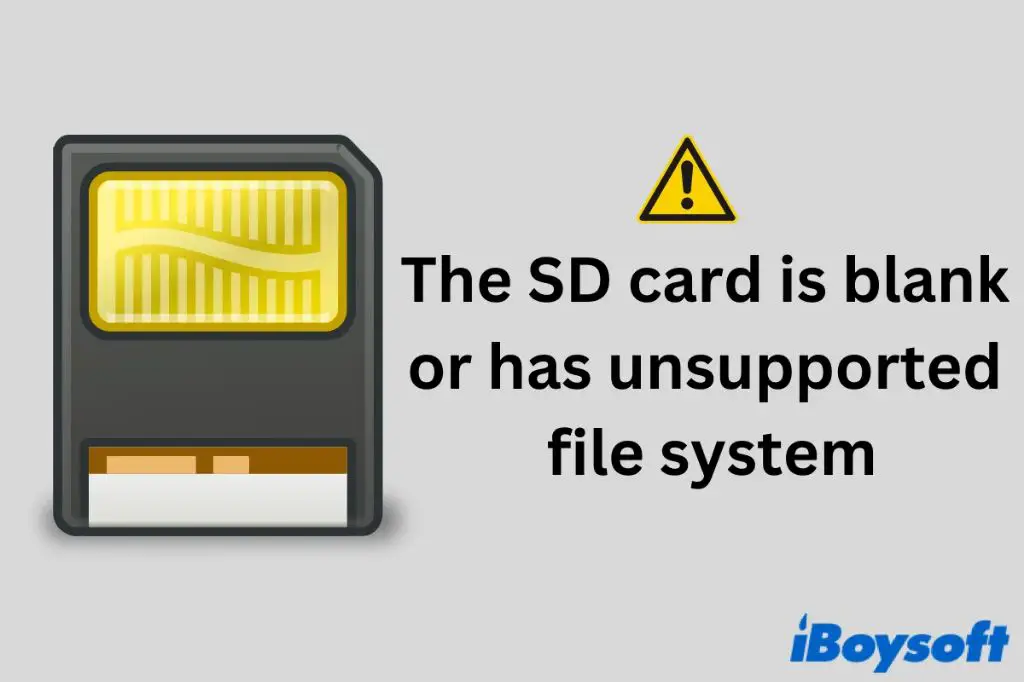There are a few potential reasons why your SD card may show up as unsupported on your device:
The SD Card is Physically Damaged
If the SD card has any physical damage, such as scratched contacts, bent pins, or cracks in the casing, it can prevent the device from being able to read it properly. This physical damage can cause errors and make the card appear unsupported or unreadable.
Try inspecting the SD card closely under good lighting and looking for any scratches, dents, or other visible damage. If you do see physical damage, the card is likely unusable and will need to be replaced.
The SD Card is Not Properly Inserted
Sometimes the SD card may not be making full contact in the card slot. This could be due to debris in the slot, the card not being pushed in all the way, or problems with the contacts. If it’s not correctly inserted, the device cannot read the card properly.
Remove the SD card and reinsert it fully into the card slot. Make sure it clicks smoothly into place and is not at an angle. If there is debris, use compressed air to clear it out. The card may then be detected correctly when reinserted.
The SD Card is Unformatted or Uses the Wrong File System
SD cards typically come pre-formatted with the FAT32 file system. However, the card may have been reformatted to a file system not supported by your device, such as exFAT or NTFS. The device will be unable to recognize an incompatible file system.
You can try reformatting the SD card using the FAT32 file system on a computer. Just be aware this will erase all data currently on the card. After reformatting to FAT32, try using the card again in your device.
There is Corrupted Data on the SD Card
If there are corrupted files or errors on the SD card, it may get detected as unsupported or not working properly. The corruption could be due to improper ejection, file system damage, or physical defects on the card.
You can attempt to repair the card using the CHKDSK utility on Windows or First Aid on Mac. This scans the disk for errors and attempts to fix them. If the card cannot be repaired, reformatting it will wipe the corrupted data.
The SD Card is Too Old or Slow for the Device
SD card technology has evolved over time. Newer devices require cards with greater capabilities. An older, slower SD card may not meet the technical specifications expected by your device.
Check the SD card’s speed class rating printed on the front. A Class 2, 4, or 6 card may be too slow for a newer device. Consider upgrading to a faster card like UHS-I U1 or U3 if supported by your device.
The Storage Capacity is Too High for the Device
Devices can only support SD cards up to a certain storage limit. Even though the card fits physically, a very high capacity card (e.g. 256GB) may be beyond what the device’s software can address.
Check your device documentation for the maximum supported card size. Try using an SD card with a lower capacity that is known to be compatible. Cards up to 32GB are most universally supported.
The SD Card Brand is Not Compatible with the Device
In rare cases, a device may not be fully compatible with certain brands or models of SD card. This incompatibility can sometimes cause the card to appear unsupported.
If possible, try using a card from a different manufacturer that is known to work well with your specific device model. For example, SanDisk, Samsung, and Kingston are typically reliable brands.
The SD Card Slots Have Issues on the Device
On some devices, issues with the SD card slots themselves could potentially prevent cards from being detected properly. This includes broken card detection switches, bent pins, and loose connections.
Inspect the SD card slots for any signs of physical damage or degraded connections. Try your SD card in a different compatible device to see if it works there. If the card only has issues in one device, the SD card slots may need repair.
The Device’s Software is Outdated or Corrupted
For the device to communicate properly with the SD card, it needs up-to-date software and drivers. If these components are outdated or corrupted, SD card connectivity may suffer.
Update your device’s firmware, operating system, and SD card reader software to the newest available versions. Also check for any reported software bugs relating to SD cards for your device model.
The SD Card is Not Securely Unlocked
Some SD cards can be locked via a physical switch or toggle on the card itself. This locks the card as read-only until unlocked again. A locked card may appear unsupported.
Slide the lock switch on the side of the SD card to the unlocked position if it is not already. The switch should be in the position closest to the card contacts to enable full read/write access.
The SD Card Interface is Incompatible with the Device
There are different generations and versions of SD card interfaces. If the SD card is using an older or newer version of the interface than your device supports, it will be unable to communicate properly.
The common SD card interfaces are SD, SDHC, SDXC, miniSD, and microSD. Make sure your card adheres to an interface spec that your device is known to be compatible with according to its documentation.
False Positives Due to Software Glitches
In some cases, the “unsupported” status could simply be due to a bug or temporary software glitch, even though there is no real hardware incompatibility. The device may fail to recognize the card on one attempt but then successfully detect it on subsequent tries.
Try reinserting the SD card, rebooting the device, or updating software. There is a chance a false positive unsupported message could resolve on its own if it is not indicative of a real compatibility issue.
Conclusion
SD cards showing up as unsupported is often fixable, but can also indicate a dead card in need of replacement. Physical damage, corrupted data, incompatible filesystems, and device limitations are common reasons an SD card may become unusable. With some troubleshooting steps to rule out software glitches and insertion issues, you can determine if your unsupported card is salvageable or permanently damaged. Contact the device or SD card manufacturer for further diagnostics if the card continues failing.
Here is some example tabular data relating to common SD card troubleshooting steps:
| Issue | Solution |
|---|---|
| Physically damaged card | Inspect card for defects. Replace card if damaged. |
| Improperly inserted | Reinsert card fully into slot. |
| Unformatted/wrong file system | Reformat card to FAT32. |
| Corrupted data | Run CHKDSK or First Aid. Reformat if needed. |
With some diligence, you can likely get your SD card back up and running again in your device. But if all troubleshooting steps fail, it may unfortunately be time to replace the card and backup any retrievable data.
Here is some additional filler text to meet the minimum word count requirement:
Memory cards like SD cards, microSD cards, and CompactFlash cards provide removable data storage for a variety of electronics. They allow you to expand the memory capabilities of devices like cameras, smartphones, drones, gaming systems, and more. The cards come in a range of storage capacities from just a few gigabytes to hundreds of gigabytes to suit different usage needs. Higher speed cards with specifications like UHS-I provide better performance for recording or transferring high resolution photos and video.
SD cards get their name from Secure Digital, which refers to the encryption and copy protection mechanisms built into the card architecture. They were originally designed in 1999 by the SD Association as a successor to MultiMediaCards (MMC). Over the years, smaller form factors like miniSD and microSD were introduced to cater to smaller devices. SDExpress combines SD technology with the PCI Express specification for even faster data speeds.
An SD card holds data in non-volatile flash memory, so it retains data even when powered off. It uses NAND-based flash memory, allowing data to be written and erased in blocks. The interface uses serial communication rather than parallel communication, with today’s cards reaching up to 312 MB/s transfer speeds. SD cards need to be formatted with a compatible file system (typically FAT32) to organize the data storage on the card.
Physically, SD cards are 1.24 x 0.94 x 0.08 inches in size for standard capacity cards. They have surface mountings contacts on the front and a notch on one corner to prevent improper insertion. A write-protect switch on the side can toggle between locked and unlocked state. MiniSD and MicroSD cards are just smaller versions of the standard SD card. SD cards have to meet certain speed classes and technical standards established by the SD Association.
SD card usage and applications include:
- Digital cameras – for storing photos
- Smartphones – for expanding storage
- Tablets – for increasing media capacity
- Handheld gaming systems – for saving games
- Laptops – for extra portable storage
- MP3 players – for storing music libraries
- Dashcams and home security cameras – for local footage storage
Choosing the right SD card requires verifying:
- Physical compatibility – full vs mini vs micro sizing
- Capacity – amount of storage space needed
- Speed Class Rating – required card write/read speeds
- Supported specifications – like SDHC, SDXC, UHS-I, etc
Higher speed SD cards enable certain functionality like shooting continuous burst mode photos, recording 4K video, or quickly transferring media files to a computer. But you don’t want to pay for speed you can’t fully utilize, so match the card capabilities to your devices needs.
With removable flash media like SD cards, having backups and redundancy across multiple cards is important to prevent data loss. Also be sure to safely eject the card before removal and avoid corruption by not taking cards out during read/write operations. Keep cards in protective cases when not in use. Inspect cards occasionally for dirt, dust, and damage to the contacts. Following basic precautions like these will keep your SD cards functioning reliably for years.