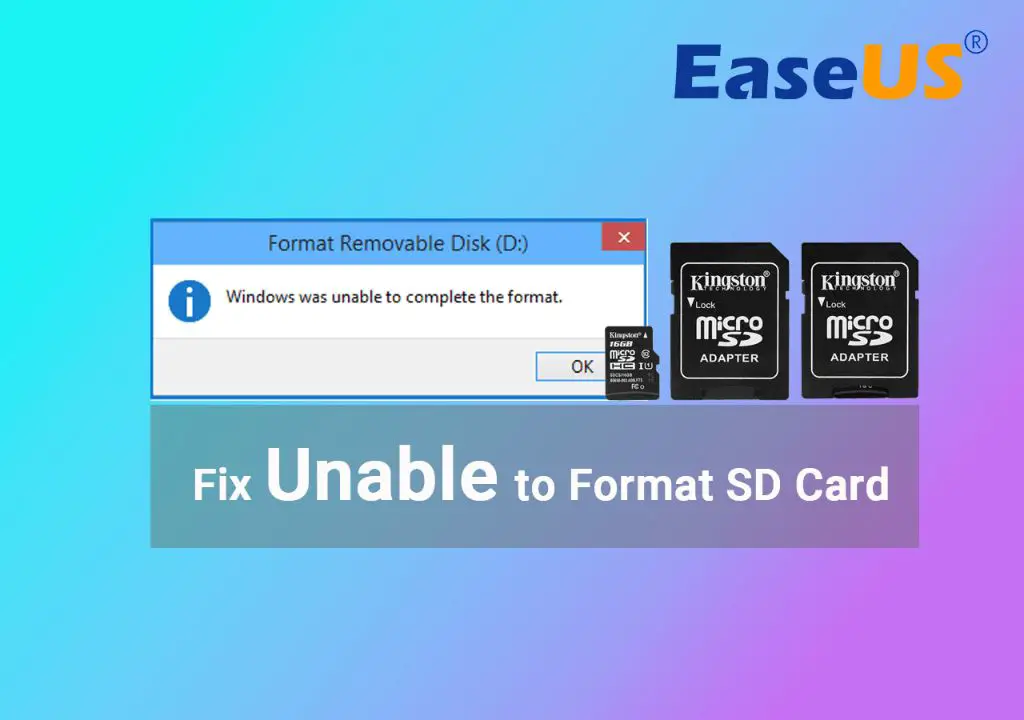Quick Answers
There are a few common reasons why an SD card may be unable to format properly:
- The SD card is corrupted – This can happen if the card was not ejected properly from a device or if files were deleted incorrectly. Corruption can prevent reformatting.
- The SD card is locked – SD cards have a lock switch on the side. If this switch is in the locked position, the card cannot be reformatted.
- The SD card is physically damaged – If the SD card has any physical damage, such as bent pins or scratches, it may be unreadable and unable to format.
- The SD card is incompatible – Very rarely, a device may be incompatible with a certain brand or speed of SD card, preventing formatting.
- There is an issue with the SD card reader/slot – If the reader or slot is damaged, it could prevent proper communication with the SD card.
Checking for Physical Damage on the SD Card
One of the first things to check when an SD card is unable to format is whether there is any physical damage to the card itself. SD cards have delicate electronic components inside that can be damaged if the card is bent, scratched, or exposed to moisture and dirt. Here are some things to inspect on your SD card:
- Check for bent or misaligned pins – Gently run your finger along the metal contact pins of the SD card to feel for any pins that are bent or out of alignment. Even one bent pin can prevent proper communication.
- Inspect for scratches – Tilting the SD card under a bright light, look closely for any deep scratches on the metal contacts. Light surface scratches are usually okay.
- Check for dents, cracks or holes – Do not attempt to insert an SD card with any visible cracks or holes in the plastic casing. This can indicate catastrophic physical damage.
- Look for corrosion – Exposure to moisture can cause oxidation or rust on the metal pins. This appears as discoloration or a powdery substance.
- Try another card reader – If possible, try inserting the SD card into another card reader or device slot to see if the issue persists.
If you find any concerning physical damage on the SD card, it may be permanently unusable and need to be replaced. Avoid trying to force a damaged card to format, as this can further destroy the card. However, even visibly undamaged cards can have file system corruption or hidden defects that prevent proper formatting.
Checking the Lock Switch on the SD Card
SD cards have a small lock switch on the side that allows you to protect the contents from being overwritten or deleted. If this switch is slid into the “lock” position, the SD card will be read-only and cannot be reformatted. To check if the lock switch is preventing formatting, slide it fully over to the unlocked position so the lock icon is not showing.
Be careful not to confuse the lock switch with the writable notch found on some SD cards. The lock switch slides up and down, while the writable notch is just an indented section on the corner of the card:
| Lock Switch (Sliding) | Writable Notch (Corner Indent) |
|---|---|
| Controls write protection | Identifies full size SD card |
| Slides up and down | Notch cut in corner |
| Protects against accidental erasure | Does not affect write protection |
After ensuring the lock switch is in the unlocked position, try formatting the SD card again. If it is still unable to format, move on to troubleshooting other potential issues.
Trying a Different SD Card Reader or Slot
In some cases, an SD card may seem to be unusable or unable to format even when no visible physical damage is present. This can occur when there is an incompatible or defective card reader or device slot preventing communication with the SD card.
To test for issues with the card reader or slot, try inserting the SD card into a different device such as a computer, phone, camera, or tablet. Be sure to safely eject the card from the first device before inserting into a new one.
If the SD card formats successfully in the new device, the issue lies with original card reader or slot you were using. Here are some potential solutions:
- Clean the card reader pins – Use compressed air to dislodge any debris and clean the pins.
- Update card reader drivers – On computers, update to the latest manufacturer drivers.
- Replace the card reader – If cleaning does not help, the card reader may need to be replaced.
- Reseat the card slot – On devices like phones and tablets, reseating the card slot connector may help.
- Have device serviced – As a last resort, have the device serviced to replace a defective card slot.
Being able to format in a different device indicates the original reader or slot is faulty, not the SD card itself. The card should then work normally once the reader issue is resolved.
Checking for File System Errors and Corruption
One of the most common reasons an SD card cannot be formatted is that the file system has become corrupted. The file system manages how and where data is stored on the card. When corruption occurs, this vital data can be damaged and make the SD card unreadable.
SD card corruption can occur due to:
- Improperly ejecting the card from a device
- A virus or malware infection
- Removing the card while files are still being written
- Power loss or disconnecting during a transfer
- Exceeding the card’s maximum sustained write speed
When corruption strikes, common symptoms include:
- Error messages about the file system
- Unreadable folders and files
- Strange characters in file names
- Partial file transfers
- SD card showing incorrect capacity
To scan for file system errors, you can use the CHKDSK utility on Windows or fsck on Linux and macOS. This scans the SD card sectors and looks for inconsistencies.
If errors are found, the next step is attempting to repair the file system. This can be done with formatting tools like the SD Card Association’s SD Formatter, which will restructure the file system to recover from corruption. However, there is no guarantee that formatting can fix an SD card with heavy corruption.
As a last resort before discarding as damaged, you can use data recovery software to attempt to rescue any stored photos, videos, or files before the card gets formatted. Just be sure to recover the data to another disk, not back to the same SD card.
Using the SD Card Manufacturer’s Formatting Tool
If you are still unable to get an SD card to format properly after addressing physical issues, compatibility problems, and file system errors, the last step is to use the SD Card Association’s official formatting utility.
This free SD Formatter tool has been designed specifically to format SD cards, regardless of brand. It optimizes the file system for best performance and may be able to format an SD card that cannot format through Windows, MacOS, or a camera.
Steps to use the SD Formatter:
- Download SD Formatter from https://www.sdcard.org/downloads/formatter/
- Install and launch the SD Formatter app
- Select the drive letter corresponding to your SD card
- Click “Format” to run the process
- Choose “Quick Format” or “Full Format” when prompted
Quick Format will erase data but leave usable sectors as-is. Full Format scans for bad sectors and remaps them, providing a fresh start.
If your SD card is able to successfully format via this tool, it indicates there may be an issue with your computer or device’s built-in formatter, not the card itself. The card should now be reusable for storing photos, videos, and other files again.
Trying a Different SD Card Brand or Speed
In rare cases, a device may have trouble formatting SD cards from a specific manufacturer or running at a certain speed rating. This incompatibility can sometimes prevent the formatting process from completing successfully.
If you have tried multiple SD cards of the same brand and speed without success, consider testing cards from a different brand and speed rating. For example, if you have been trying SanDisk Ultra 120MB/s cards, switch to Samsung EVO Plus 100MB/s cards.
Avoid buying expensive, high-speed cards unless your device can support the maximum speed. For most consumers, Class 10 and UHS-I speeds up to 100MB/s are sufficient. Higher speeds generally will not provide noticeably faster performance in phones, tablets, or consumer cameras.
When buying a new SD card, look for model numbers ending in C10 or U1/U3 to denote Classes and UHS ratings. Note that card speed only matters when capturing high-res photos and video, not just storing documents.
If a different SD card brand and speed allows successful formatting, then you’ve isolated the issue being one of hardware incompatibility. You can continue using the new SD card model rather than any conflicting brands.
Recovering Data and Discarding Corrupted Cards
If you have tried all troubleshooting steps without success and an SD card remains unable to format, the card is likely permanently damaged and should be discarded. As a last step before disposal, you may want to attempt data recovery to rescue any files.
Data recovery software scans the raw sectors of the SD card looking for intact photo, video, document, and other files that can be restored. Free recovery tools are available to recover smaller amounts of data.
Follow these general steps for data recovery:
- Download and install data recovery software onto a PC or Mac
- Insert the unformattable SD card into the computer’s card reader
- Run a scan on the card to search for recoverable file signatures
- Preview found files and select those you want to restore
- Choose a different drive to recover data to (not the problem SD card)
- Allow time for the recovery process based on size of salvaged data
Once you have safely recovered any retrievable files off the SD card, you can physically dispose of the damaged card in electronics waste recycling. If no lifetime warranty exists, purchasing a fresh, new replacement SD card is recommended.
Tips to Prevent SD Card Corruption
To avoid file system corruption that can lead to formatting issues, follow these tips for safe SD card usage:
- Use name brand SD cards from reputable sources
- Avoid low-quality generic cards that use inferior components
- Watch for counterfeit cards that impersonate major brands
- Always safely eject the card before removing from a device
- Never yank out the card while files are still transferring
- Don’t expose cards to liquids, dust, or extreme heat/cold
- Avoid using the same SD card between many devices
- Upgrade older cards as they wear out from repeated use
- Handle cards gently and store in protective cases
By taking care of your SD cards, checking for issues promptly, and using proper formatting tools, you can help avoid and recover from corruption issues in most cases. This will keep your SD cards happily snapping photos, recording video, and reliably storing data for years to come.