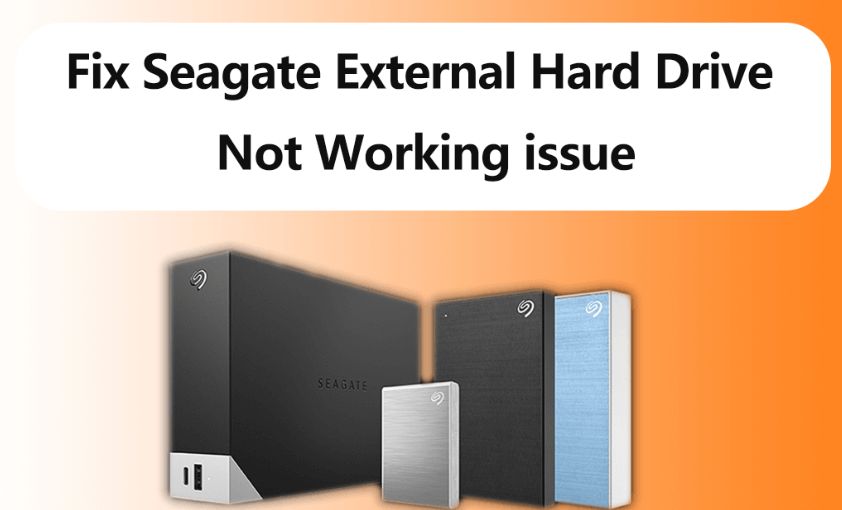Check Physical Connections
One of the most common reasons an external hard drive like the Seagate Barracuda is not being detected is because of a loose connection between the drive and the computer. First, check that the USB cable or SATA cable is securely inserted into the drive and the computer. Wiggle the connections and make sure there is no debris in the ports.[1]
If securely reconnecting the cables does not work, try using a different USB port or SATA port on the computer. Plug the drive into another port and see if it is recognized.[2]
Inspect the USB or SATA cables for any damage or bent pins. Cables can become frayed or damaged over time. Replace damaged cables with a new high-quality cable designed for external drives.
Update Drivers
Updating drivers, especially disk controller and USB drivers, can often resolve issues with an external hard drive not being detected. Disk controller drivers allow the operating system to communicate with the hard drive, while USB drivers enable communication between the computer and external drive.
First, check for updates to your disk controller drivers. This includes SATA, NVMe, RAID, and other drivers that control disk access. Updated disk drivers can fix compatibility issues and improve communication with hard drives.
If you are connecting the Seagate drive externally via USB, updating your USB drivers is also recommended. Look for new versions of USB drivers from your motherboard or external USB hub manufacturer. Outdated, corrupted, or missing USB drivers can prevent external drives from being detected properly.
After updating your disk and USB drivers to the latest stable versions, restart your computer and check if your Seagate Barracuda drive is now detected. Keeping critical hardware drivers up-to-date often resolves problems with external drives not showing up.
Initialize the Drive
If your Seagate Barracuda drive is brand new and uninitialized, you’ll need to initialize it in Disk Management before it can be used. According to Microsoft, initializing a disk prepares it for use by Windows and allows you to format and manage partitions on the disk.
To initialize the drive in Disk Management:
- Open Disk Management (right-click the Start menu and select Disk Management).
- Locate the uninitialized disk and right-click it.
- Select Initialize Disk.
- Choose between MBR or GPT partition style. MBR is compatible with older operating systems while GPT supports larger partition sizes.
- Right-click the volume and select New Simple Volume.
- Follow the prompts to assign a drive letter so Windows recognizes the disk.
Once initialized, the Seagate drive should show up and be accessible in File Explorer. If the disk is still not visible, continue troubleshooting with the other solutions covered in this guide.
For a video walkthrough, check out this YouTube tutorial on initializing and formatting hard drives.
Format the Drive
If your Seagate Barracuda hard drive is not showing up properly, you may need to format it to make the drive usable in Windows. Formatting a drive erases any existing data and prepares it for use. You can format your hard drive using the Disk Management utility in Windows.
To format the drive in Disk Management, click on Start > type “diskmgmt.msc” and hit Enter. This will open the Disk Management console. Right-click on the disk that needs to be formatted and select Format. Choose NTFS as the file system, enter a name for the volume label, and check the Quick Format box. This will perform a quick format on the drive.
Quick formatting is faster but only removes part of the file table allowing data recovery. A full format scans the disk for bad sectors and takes longer, but makes data recovery difficult. For a new or external drive, quick formatting is typically sufficient [1].
Once the format is complete, the drive should show up properly in Windows File Explorer with the volume name you specified. You can now start storing data on the formatted drive.
Replace Cabling
One potential cause for the Seagate Barracuda hard drive not showing up is a damaged, faulty, or improperly connected cable. The Barracuda hard drive likely uses a SATA cable to connect to the computer’s motherboard. Over time, these cables can become loose, damaged, or disconnected.
Try replacing the SATA data and power cables connecting the Barracuda drive to the computer. Faulty or loose cables are a common reason for drives not being detected. Purchase high-quality SATA cables designed for hard drives. When connecting the cables, make sure they are fully inserted and clicked into place.
If the Barracuda drive connects via a different interface like USB, eSATA, or Thunderbolt, try replacing those cables as well. Over time, the connectors can become damaged or the cables can fail. Try connecting the drive with a different certified cable to see if that resolves the issue.
Replacing damaged, faulty, or improperly connected cables is an easy fix that could get your Barracuda drive showing up again. Investing in high-quality cables designed for hard drives helps avoid connectivity issues.
Update BIOS
One potential reason a Seagate Barracuda hard drive may not be detected is an outdated BIOS. BIOS (Basic Input/Output System) is firmware used to initialize hardware components and load the operating system when a computer boots up. BIOS updates from manufacturers can include improved compatibility and detection for storage devices like hard drives.
To check for a BIOS update, visit the support site for your computer or motherboard manufacturer. For example, if you have a Dell computer, go to www.dell.com/support. Look up your specific model and see if any BIOS updates are available. Carefully follow the instructions provided to flash the BIOS, which involves downloading the update file and installing it to overwrite the existing BIOS version.
According to forums.tomshardware.com, BIOS updates have helped some users fix issues with drives not being detected after an initial update[1]. Updating to the latest BIOS can potentially improve compatibility with storage devices and fix detection issues.
Disable Power Saving
One potential cause of an external hard drive disconnecting is aggressive power saving settings. Modern operating systems like Windows and macOS can automatically put unused USB devices into a low power sleep mode to conserve energy. This power saving feature will essentially spin down external drives when not in active use.
The problem arises when the OS aggressively spins down the external drive when it’s still needed. This can lead to the drive essentially disconnecting as it goes to sleep. To prevent this, you may need to disable or adjust power saving settings:
- On Windows, go to Power Options in the Control Panel and disable the “Turn off hard disk after” setting, making sure it is set to “Never.”
- On a Mac, open System Preferences > Energy Saver and uncheck the box for “Put hard disks to sleep when possible.”
Disabling these types of power saving and sleep settings should prevent your external hard drive from aggressively going to sleep before disconnecting. This keeps the drive powered on and accessible.1
Test on Another PC
One of the quickest ways to check if the issue is with your Seagate Barracuda hard drive or your computer is to connect the drive to a different computer and see if the drive appears and is accessible.
Follow these steps to test the drive on another PC:
- Turn off your computer and disconnect the Seagate Barracuda drive.
- Connect the Seagate Barracuda drive to another computer, preferably one with a similar operating system as the original computer.
- Turn on the other computer and check if the Seagate Barracuda drive appears in File Explorer/My Computer.
- If the drive appears, try accessing it and opening files on the drive.
- If you are able to access the drive and files on the other computer, then the issue likely lies with your original computer’s drivers, connections, or BIOS. You can then troubleshoot further on the original computer.
- If the drive still does not appear or is inaccessible on the other computer, then the drive itself likely has an issue and may need to be replaced or repaired.
Testing the Seagate Barracuda drive on another computer is an easy way to identify if the problem lies with the hardware or your system’s configuration. This can help narrow down what troubleshooting steps are needed to get your drive working again.
Remove Drive in Device Manager
One possible solution is to uninstall the Seagate drive in Device Manager to force Windows to redetect it. Here are the steps:
1. Open Device Manager in Windows. The quickest way is to type “device manager” into the Windows search box and click on the Device Manager app.
2. Expand the Disk drives category.
3. Right click on the Seagate drive and select Uninstall device.
4. Check the box to delete the driver software for this device if prompted.
5. After uninstalling, click Action > Scan for hardware changes at the top of Device Manager. This will force Windows to redetect the drive.1
6. The Seagate drive should now appear again in Device Manager, indicating Windows has reinstalled it. You can try accessing the drive in File Explorer again.
Uninstalling the drive like this essentially gives Windows a fresh start at recognizing it. Often this simple troubleshooting step will re-establish the connection to a drive that’s not being detected properly for whatever reason.
Data Recovery
If none of the previous troubleshooting steps have worked, it’s possible the drive may be dead or damaged. There are a few options to try and recover data in this scenario:
First, try using data recovery software like EaseUS Data Recovery or 4DDIG to scan the drive and recover any retrievable data. These programs can sometimes extract data even from drives that won’t mount properly.
If DIY software is unsuccessful, a professional data recovery service may be able to repair the drive enough to recover data. This can be expensive but is the last resort for irreplaceable data. The drive is opened up in a cleanroom and specialized tools are used to access the platters and read data at the lowest level.
Once data is recovered, the recommendation is to replace the damaged drive. While further use is not recommended, recovering important files to minimize data loss is the priority if the drive is unresponsive or corrupted.