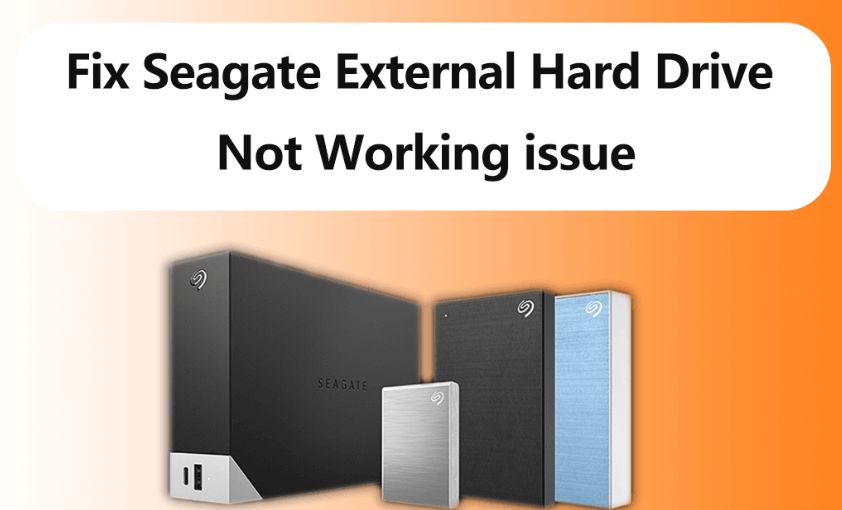Check Physical Connections
One of the most common reasons an external hard drive like the Seagate Expansion is not being detected is because of a loose USB cable connection. Make sure the USB 3.0 cable is firmly plugged into both the drive and the computer. If plugged in properly, try unplugging and reconnecting the USB cable or connect it to another USB port on the computer. Sometimes the port itself can become faulty.
According to the Tom’s Hardware forum, the issue can simply be a loose cable that just needs to be firmly reconnected. So before troubleshooting other potential issues, always check the physical USB connection first.
Update Drivers
One of the most common reasons an external hard drive may not be detected is because the drivers are outdated. Drivers act as translators between the device and the operating system. If the drivers are outdated, Windows may have trouble properly communicating with the external drive.
To update your USB and motherboard drivers on Windows 10 and 11:
- Open Settings and go to Windows Update.
- Click “Check for updates.” Windows will search for available driver updates and display them if any are found.
- Click “Download and install” to update any pending driver updates.
You can also update drivers manually in Device Manager by right-clicking the device, selecting “Update driver,” and then searching your computer or the internet for the latest driver. Refer to this Microsoft article for detailed instructions.
Keeping your drivers fully updated often resolves connectivity issues with external drives. Be sure to check for new versions periodically through Windows Update or your motherboard manufacturer’s website.
Initialize the Drive
One potential cause of an external hard drive not showing up is that it needs to be initialized. When you connect a brand new drive or a drive that has been formatted, Windows will not recognize it until it has been initialized. The solution is to use Windows’ Disk Management utility.
To initialize the drive, first open Disk Management. You can do this by right-clicking on This PC (or My Computer in earlier versions of Windows) and selecting Manage. In the Computer Management window that opens, select Disk Management on the left side.
In Disk Management, you should see your external drive listed. It may show as Disk 1, Disk 2, etc. If it says “Unallocated” next to it, this means it needs to be initialized. Right-click on the disk entry and select Initialize Disk.
This will open the Initialize Disk window. Select your disk and choose MBR or GPT partitioning (most modern PCs use GPT). Click OK. The drive should now show up as “Healthy” and you can create a new volume on it to start using it.
If initializing does not work, your drive may be damaged or corrupt. You can try other solutions like updating drivers, assigning a drive letter, or reformatting the drive before reaching out for professional data recovery assistance.
Assign a Drive Letter
One of the most common reasons an external hard drive like a Seagate Expansion drive may not show up is if it doesn’t have a drive letter assigned. Windows uses drive letters to identify different drives and storage devices connected to your computer.
If your Seagate Expansion drive is connected but not showing up in File Explorer, you likely just need to assign it a drive letter. This can be done using the Disk Management utility in Windows.
To assign a drive letter to an unallocated Seagate Expansion drive in Windows 10 or 11:
- Open Disk Management (press Windows Key + R and type “diskmgmt.msc” and hit Enter)
- Locate the unallocated space for your drive in the lower pane
- Right click on the unallocated space and choose ‘New Simple Volume’
- Follow the prompts to initialize the drive if needed and assign a drive letter
Once a drive letter is assigned, your Seagate Expansion drive should show up in File Explorer. If it still doesn’t show up, you may need to try updating drivers, resetting the drive, or formatting it instead.
For more details, refer to Microsoft’s guide on assigning drive letters: Change a drive letter
Check Disk for Errors
One of the most common reasons an external hard drive may not show up is due to filesystem errors. Running the CHKDSK utility can help identify and repair such errors.
To run CHKDSK on an external drive in Windows:
- Open an elevated Command Prompt window. This can be done by searching for Command Prompt, right-clicking on it, and selecting “Run as administrator”.
- Type the command
chkdsk X: /fwhere X is the letter of your external drive, and press Enter. For example:chkdsk F: /f - CHKDSK will scan the drive and attempt to repair any errors found. This may take some time depending on the size of the drive and amount of errors.
- After CHKDSK completes, reboot your computer and check if your external drive appears again.
Running CHKDSK regularly on your external drives can help prevent and fix filesystem errors that may cause connectivity issues (Source). Make sure to backup your data first just in case.
Reset the Drive
One simple troubleshooting step to try is resetting the Seagate external hard drive by safely removing and reconnecting it. This clears any connection issues between the drive and the computer. To reset the drive:
- Safely eject the external hard drive by clicking the “Safely Remove Hardware” icon in the system tray and selecting the drive.
- Unplug the USB cable connecting the drive to the computer.
- Wait 10-15 seconds, then plug the USB cable back in to the same port.
- The computer should recognize the drive again and assign the same drive letter if one was already assigned. You may get a notification that the device is ready to use.
Resetting the physical connection often resolves any software errors that were preventing the external hard drive from being detected. However, if the drive still isn’t recognized, move on to the next troubleshooting steps like updating drivers and reformatting the drive.
Update Disk Drivers
One potential solution is to update the disk drivers in Windows. You can update drivers manually from the Device Manager utility.
To update disk drivers in Windows:
- Open Device Manager by typing “device manager” in the Windows search box or control panel.
- Expand the “Disk drives” category.
- Right-click on the disk drive you want to update and select “Update driver.”
- Windows will search for an updated driver. Choose “Search automatically for updated driver software” to let Windows find the latest driver.
- If available, install the updated driver software.
- Restart your computer and check if the external hard drive is now detected.
Keeping disk drivers up-to-date can resolve compatibility issues with external hard drives. Device Manager provides an easy way to update drivers directly from Windows. For more guidance, refer to Microsoft’s instructions for updating drivers manually.
Format the Drive
If your Seagate external hard drive is not detected in Windows, formatting the drive may help resolve the issue. You can use the built-in Disk Management utility to reformat the drive. Here are the steps:
- Open Disk Management. You can access this by right-clicking the Start menu and selecting “Disk Management”.
- In the lower panel, locate your Seagate external drive. It may show up as an unknown device or simply have the wrong file system.
- Right-click on the drive and select “Format”.
- In the format dialog, select the file system you want – usually NTFS is best for external drives. You can also rename it here.
- Check the “Quick Format” box and click “Start”. This will quickly reformat the drive.
Formatting will erase all data on the drive, so be sure to back up your files first if needed. After formatting, disconnect and reconnect the drive and see if it appears. If not, you may need to contact Seagate support for further troubleshooting.
Test on Another PC
One way to troubleshoot a Seagate external hard drive not showing up is to connect it to a different computer. Connect the drive to another computer using the provided USB cable. If the drive is detected on the other computer, the issue is likely with the original computer and not the drive itself.
Try using different USB ports as well when connecting to the other computer, as some USB ports may not be working properly. Reboot the computer after connecting the drive.
If the drive still does not show up on any other computer, the drive itself may be having an issue. Potential solutions then include updating the disk drivers, resetting the drive, or formatting the drive. As a last resort, contact Seagate Support for further troubleshooting.
Reference:
[1] https://www.seagate.com/support/kb/usb-external-troubleshooter-003581en/
Contact Seagate Support
If you have tried all of the other troubleshooting steps and your Seagate external hard drive still does not show up, it’s time to contact Seagate technical support. Seagate’s contact page provides phone numbers and email addresses to reach their customer service team.
Before contacting Seagate, make sure you have your drive’s model number and serial number handy. This will help their tech support team diagnose the issue faster. Be prepared to answer questions about when the problem started, what troubleshooting steps you’ve already taken, and what operating system you are using.
Seagate’s knowledgeable customer service representatives will work to resolve your external drive not being detected. They can run diagnostics, suggest additional troubleshooting steps, or facilitate sending your drive in for data recovery or replacement if needed. Contacting their technical experts is the best way to get your Seagate expansion drive working again if all else fails.