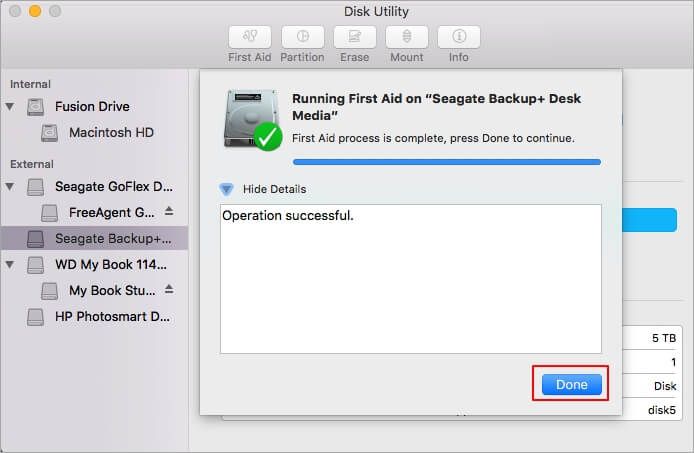Connecting an external hard drive to your Windows 7 computer but finding it is not recognized is a fairly common issue many users face. This article will outline some troubleshooting steps to help get your Seagate external hard drive detected by Windows 7.
The goal is to determine why Windows 7 is not recognizing the external hard drive and resolve the underlying cause. We will go through a series of troubleshooting techniques from simple solutions like checking connections to more complex steps like initializing the disk. By the end, you should have a better understanding of what is preventing Windows 7 from detecting your Seagate drive.
Verify the Drive is Properly Connected
The first step when troubleshooting an external hard drive that is not being detected is to verify that the drive is properly connected. This includes trying different USB ports, cables, and restarting the computer.
Try connecting the USB cable to another USB port on the computer. Some USB ports may not be working properly or may not provide enough power to run the external drive. Switch to a rear USB port directly on the motherboard if possible, as these tend to be more reliable.
If the drive is still not detected, try swapping the USB cable with a different high-quality cable that you know works properly. Faulty or damaged USB cables are a common cause of external hard drives not being recognized. Using a short cable less than 3 feet in length can also help.
After trying different cables and ports, restart your computer and check if the external drive is now detected. Restarting will reset the USB ports and allow Windows to reattempt recognizing the connected device.
If the drive still does not appear after trying these basic connection troubleshooting steps, move on to trying other solutions like updating disk drivers, changing drive letters, or formatting the disk. But first verifying the physical connectivity is the most important starting point.
Check if the Drive is Recognized in Disk Management
The next step is to open Disk Management and verify if your Seagate external hard drive is showing up there. Disk Management allows you to view all connected drives and their allocated partitions.
To open Disk Management on Windows 7:
- Click on the Start menu and right-click on Computer.
- Select “Manage” from the menu.
- This will open the Computer Management window.
- On the left sidebar, click on “Disk Management”.
All connected drives will now be visible. Check if your Seagate external drive appears in the list. Note its drive letter, volume name, and file system displayed.
If the external drive shows up but is not initialized, or without a drive letter, you may need to initialize it or assign a drive letter for it to show up in Windows Explorer. We will cover these next steps later in this guide.
However, if your Seagate drive is not listed at all in Disk Management, it likely means detection issues are preventing Windows from recognizing it. Potential solutions for this include updating disk drivers, changing USB ports/cables, or testing the drive on another computer.
Update or Reinstall Disk Drivers
Updating the motherboard, chipset, and storage drivers can often resolve issues with external drives not being recognized in Windows 7. These drivers provide the core interface between Windows and the hard drive hardware. Outdated or corrupt drivers can prevent proper communication.
First, visit your laptop or motherboard manufacturer’s website to download the latest chipset, SATA, and disk drivers. For example, if you have an Asus motherboard, go to Asus.com, select your model, and get the drivers from the support page. The same process applies for Dell, HP, etc.
Next, go to Device Manager in Windows 7 to uninstall the current drivers. Expand the Storage controllers section and right-click on any controller drivers related to your external drive, such as Intel SATA drivers. Select uninstall. Do this for all applicable storage drivers.
Now reboot your system and allow Windows to reinstall those drivers automatically. You can also manually install the updated drivers you downloaded earlier from the manufacturer’s website after the reboot. This refreshes the driver stack and may help your external drive be recognized properly in Windows 7.
As a last resort, you can use the open source Snappy Driver Installer to update all drivers in batch mode. Be sure to create a restore point first in case any problems occur.
Change or Assign Drive Letter
If the Seagate external hard drive appears in Disk Management without a drive letter, you can assign one. Here’s how to do it in Windows 7:
1. Open Disk Management. You can access it by pressing Windows Key + R and typing “diskmgmt.msc” into the Run dialog box.
2. Locate the external hard drive in the list. It may show up as Unknown or show the drive capacity without a letter assigned.
3. Right-click on the drive and select “Change Drive Letter and Paths…”
4. In the Change Drive Letter and Paths dialog box, click “Add…”
5. Select a drive letter from the dropdown and click “OK”. Make sure not to assign a letter already in use.
6. Click “OK” again to apply the drive letter change.
The external hard drive should now appear with the new drive letter assigned. You can access it in File Explorer like any other drive. If the drive still won’t show up or open, move on to the next potential solutions.
For a step-by-step visual guide, refer to this helpful tutorial: How-To Change Drive Letters In Windows 7 or Vista
Initialize the Disk
If your Seagate external hard drive is listed as unallocated in Disk Management, you may need to initialize it before Windows can recognize it. Initializing a disk prepares it for use by Windows by creating a file system on the drive.[Initialize new disks – Disk Management | Microsoft Docs](https://learn.microsoft.com/en-us/windows-server/storage/disk-management/initialize-new-disks)
To initialize your Seagate external hard drive in Disk Management on Windows 7:
- Open Disk Management (press Windows Key + R, type diskmgmt.msc, and click OK).
- Right-click the disk that says “Unallocated” and select “Initialize Disk”.
- Select MBR (Master Boot Record) or GPT (GUID Partition Table) based on your needs. MBR is usually recommended.
- Click OK to confirm. The drive should now show up as “Healthy” with unallocated space.
Initializing will erase any previous data on the drive, so be sure to back up anything important first. Once initialized, you can create a new volume on the disk so Windows recognizes it.[Hard Drives General Initialize | StarTech.com](https://www.startech.com/en-us/faq/initialize-hard-drives)
Check for Hidden Drives
Sometimes a hard drive may not show up in Windows because its partition is hidden. Here’s how to check for hidden partitions and make them visible:
Open the Command Prompt as administrator. Type “diskpart” and press Enter to start the DiskPart utility.
Type “list volume” to see a list of all volumes. If you don’t see your drive listed here, it may be hidden.
Type “list disk” to show all disks connected to your PC. Look for the disk number of your external drive.
Type “select disk X” where X is the disk number of your external drive. This selects the disk you want to work on.
Type “list partition” to view all partitions on the selected disk. If you see partitions listed here that don’t show up in Windows, they are likely hidden.
To unhide a partition, type “attributes disk clear hidden” to remove the hidden attribute.
After unhiding all hidden partitions, close DiskPart and restart your PC. The previously hidden drives should now be visible in Windows.
You can also use third-party software like [EaseUS Partition Master](https://www.easeus.com/computer-instruction/show-hidden-partition-command-prompt.html) to check for and unhide partitions if needed.
Format the Drive
If your Seagate external hard drive is not being detected in Windows 7, formatting the drive may help resolve the issue. Here are step-by-step instructions for formatting the drive:
1. Click on the Start button and type “diskmgmt.msc” in the search box. Hit Enter.
2. In Disk Management, locate the disk that is not being detected. It may show up as an unknown disk with no drive letter assigned. Right-click on the disk and select Format.
3. In the Format dialog box, select a file system – NTFS is recommended for most users. Give the drive a descriptive name if desired.
4. Check the Quick Format box. This will format the drive quickly, without scanning for bad sectors.
5. Click OK to begin formatting the disk.
6. Once completed, close Disk Management. The drive should now show up in Windows Explorer with the file system and name you selected.
Formatting the drive erases all existing data. Make sure to back up any important files before formatting.
If formatting does not resolve the issue, there may be a problem with the disk itself. See this Micro Center article for more troubleshooting tips.
Test with Another Computer
Trying the drive on another computer can help isolate the issue. Connect the Seagate external hard drive to a different computer and see if the drive is detected in Windows File Explorer. If the drive does show up on the other computer, the issue likely lies with the original computer and not the drive itself. Several possibilities could cause the drive not to be detected on one computer but show up normally on another:
- Missing or corrupt USB drivers – Outdated or faulty USB drivers on the original computer may prevent external drives from being detected properly.
- OS issues – An operating system problem like a corrupted registry or Windows update error can sometimes interfere with external drives.
- Insufficient power – The USB port on the original computer may not provide enough consistent power to run the external drive.
By connecting the Seagate drive to another computer, you can determine whether the problem exists with that specific computer or the drive itself. If the drive is still not detected on any other computer, the drive itself likely has an issue that requires troubleshooting.
Conclusion
In summary, there are a number of steps you can take to troubleshoot an external Seagate hard drive not being recognized in Windows 7:
First, verify the drive is properly connected to the computer and power source. Try different USB ports and cables to ensure a proper connection.
Next, check Disk Management to see if the drive is listed but without a drive letter assigned. If so, you may need to assign a drive letter or initialize the disk.
Updating disk drivers, changing hidden drive settings, or formatting the drive may also help get it recognized. Test on another computer as well to isolate the issue.
As a final tip, make sure to always safely eject external drives before disconnecting to prevent potential corruption issues. An unrecognized drive may simply need to be properly reconnected and detected again.
With some basic troubleshooting steps, you should be able to get your Seagate external hard drive recognized again in Windows 7.