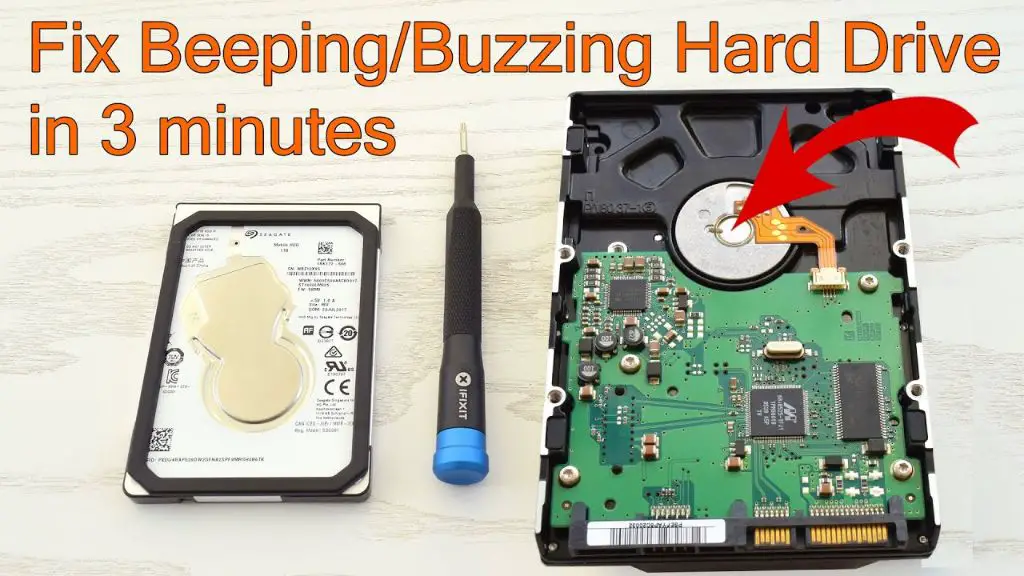A beeping hard drive is never a good sign. If your Seagate external hard drive is beeping instead of powering on, there could be a few different issues causing the problem.
What Does the Beeping Mean?
A repeating beeping sound coming from a hard drive usually means there is a mechanical or electrical failure. Most Seagate drives have a built-in self-monitoring system called S.M.A.R.T. (Self-Monitoring, Analysis and Reporting Technology). When something goes wrong, the S.M.A.R.T system can detect it and attempt to alert you so you can take action before total failure occurs. The drive will emit a beeping noise as an audible warning that it is experiencing an issue.
Some potential causes for a beeping Seagate hard drive include:
- Mechanical failure – Issues with the internal parts like the read/write heads, spindle motor or bearings can create beeping sounds.
- Electronic failure – Problems with the hard drive’s PCB (printed circuit board) can cause beeping noises.
- Power supply problems – An inadequate power supply can cause beeps and other odd noises.
- Damaged connectors – Faulty power or data connectors between the drive and computer can cause beeping.
- Firmware problems – Corrupted firmware or an outdated BIOS on the computer can also lead to beeping.
So in short, beeping or clicking noises point to some type of hardware failure or connectivity issue with the Seagate drive.
Troubleshooting Beeping Hard Drives
If your Seagate external hard drive starts beeping, here are some basic troubleshooting steps to try:
1. Check All Connections
The first thing to check is whether the drive is properly plugged into power and connected to the computer. Unplug the cables on both ends and inspect the connectors to make sure no pins are damaged. Reconnect the cables securely to see if this fixes the beeping issue.
2. Try a Different USB Port or Cable
Using a different USB port or cable occasionally resolves problems with external hard drives. Try connecting the drive to another USB port and swap out the cable if you have a spare available. Damaged USB ports/cables are often the culprit.
3. Test the Drive on Another Computer
Connect the drive to a different computer if possible to see if the beeping persists. This helps determine whether the issue is with the drive itself or a problem with the original computer. If drive beeps on the second computer too, then it likely has a hardware problem.
4. Update Drivers
Outdated, corrupt or missing drivers can sometimes cause beeping and performance issues with drives. Update the USB, chipset and storage drivers on your computer to see if this corrects the behavior.
5. Update BIOS/UEFI Firmware
An outdated system BIOS or UEFI firmware version can also produce beeping noises and other glitches. Check the computer/motherboard manufacturer’s website for the latest BIOS version and install any updates.
6. Run Seagate Diagnostic Tools
Seagate offers free diagnostic tools that you can use to analyze what might be wrong with the drive. These include:
- SeaTools – Tests drive hardware components and reports errors.
- DiskWizard – Checks drive health and repairs/initializes drives if needed.
- Data Advisor – Scans drives for bad sectors and performance issues.
Run the appropriate Seagate diagnostics on your drive to pinpoint potential hardware issues causing the beeping.
7. Power Cycle the Drive
If all else fails, unplug the drive from power and computer and let it sit for 2-3 minutes. Then plug it back in to power up fresh. This power cycling can reset drives and potentially stop beeping.
Reasons for Seagate Hard Drive Beeping
Let’s explore some of the most common reasons why a Seagate external or internal hard drive might start beeping when plugged into a computer:
Damaged Read/Write Heads
The read/write heads are small electromagnetic coils inside the drive that move across the platters to read and write data. If the heads suffer physical damage, they can scrape against the platters causing beeping and clicking noises. Dropping a drive or jarring it while powered on are prime ways read/write heads get damaged.
Motor Issues
The spindle motor spins the hard drive platters at very high speeds. If this motor fails or starts malfunctioning, the drive may emit beeps to indicate the mechanical issue. Motions issues like excessive friction, broken motor magnets or motor driver problems can all produce beeping.
Power Problems
Hard drives require stable, clean power to operate properly. If the power supply unit (PSU) inside a desktop computer or laptop is faulty, it can deliver inconsistent power to the drive causing beeping. Using low-quality USB cables with poor power delivery can also cause problems.
Controller Board Failure
The PCB controller board on the bottom of a hard drive controls all the logic and operations. If this board fails or gets damaged, it can manifest in beeping noises. Issues like burnt chips, short circuits or damaged capacitors on the PCB will lead to beeping in many cases.
Bad Sectors
Bad sectors are areas of a hard drive platter that have become damaged and unusable. As the read/write heads attempt to access these bad sectors, the drive may beep due to the read errors. Bad sectors usually indicate a failing drive nearing the end of its lifespan.
Stuck Actuators
The actuator arm contains the read/write head at its end and allows them to move across the drive platters. If the actuator arm becomes stuck or blocked by internal debris, beeping can occur when the drive attempts to access data. Sudden impacts are a common source of stuck actuators.
Connection Issues
If the data cable or power cable between the hard drive and computer become loose or interrupted, this can cause beeping noises. The drive may beep when it loses the data connection while attempting to transfer files.
Firmware Corruption
The firmware controls how all the drive’s internal components interact. If the drive’s firmware becomes corrupted or outdated, it can malfunction and cause beeping. Power surges, virus infections, failed firmware updates or physical impacts to the drive can corrupt firmware.
Environmental Factors
Things like excess moisture, static electricity, temperature extremes or poor ventilation can also create conditions that cause hard drive beeping. The delicate internal components don’t like shocks, moisture or particles from the environment.
What to Do When Your Hard Drive is Beeping
If you notice your Seagate drive beeping, here are some recommended steps:
- Make sure all cables are properly connected between the drive and computer.
- Try connecting the drive to a different USB port and swap cables if possible.
- Listen closely to confirm the beeping sound – rapid clicking indicates a head crash.
- If an external drive, check if the sound occurs on a separate computer.
- Scan Seagate’s support site for your drive model and listen to sample sounds.
- Back up any important data you can access from the drive, if possible.
- Use SeaTools to run diagnostics and check the drive’s health.
- If the drive is still in warranty, contact Seagate customer service for potential RMA.
- Be prepared to remove the drive for data recovery if hardware failure is confirmed.
Acting quickly when a hard drive starts beeping can help prevent further damage and maximize the chances of saving your data.
Recovering Data from a Beeping Hard Drive
If the beeping drive has failed completely, you’ll need data recovery measures to try to extract your files. Here are some options for Seagate data recovery:
Send for Professional Data Recovery
For important data, professional recovery labs offer the best chance of salvaging data from a failed drive. The high costs are justified for businesses or priceless personal files. Clean rooms, specialized tools and experienced engineers can disassemble drives and extract data from failed platters and electronics.
Try a Local IT Service
Some local IT service companies offer data recovery among their services. They have more capabilities than the average home user when recovering data from damaged hard drives. But success rates and capabilities will vary greatly.
Use Data Recovery Software
Data recovery software like Disk Drill scours the drive platters for retrievable data in sectors that weren’t physically destroyed. This only works if the drive powers on enough that the software can interface with it to scan and read sectors.
Remove the Drive From Device for Recovery
If the beeping drive is inside a laptop or external enclosure, removing it and connecting directly to a computer using a SATA adapter can help improve chances for recovery software. This bypasses any damaged components in the enclosure.
Replace Circuit Board
For drives with PCB failure, swapping the controller board with an identical, working board can allow data recovery. The drive’s platters and heads are unchanged, but the new board allows access.
Recovering data from a beeping drive requires specialist skills and tools in most cases. Always seek professional help for irreplaceable data.
How to Avoid Seagate Hard Drive Beeping
You can help minimize the chances of your Seagate external or internal drive beeping or failing by following best practices:
- Handle drives gently – don’t drop them or knock them over.
- Make sure computers and enclosures are well ventilated.
- Use a quality surge protector to avoid power spikes.
- Disconnect drives properly using the “Safely Remove” option.
- Keep drives away from moisture, heat, and static charge.
- Regularly back up your data to a separate location.
- Perform checkups with Seagate’s free diagnostic tools.
- Replace drives older than 3-5 years.
Following drive handling and maintenance best practices will minimize the likelihood of painful beeping episodes and data loss disasters.
Conclusion
While a beeping Seagate hard drive is never a good sign, understanding potential causes and next steps can improve the outcome. Always start by checking connections and trying the drive on another computer if possible. Use Seagate’s disk tools to diagnose the drive health and recover critical data if needed. Seeking professional help quickly provides the best chances to avoid permanent data loss from a beeping and unresponsive drive. Stay proactive with maintenance and backups to reduce the chances of a beeping drive derailing your data access.