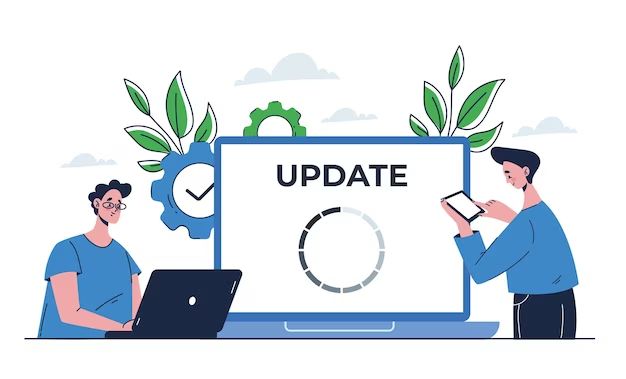Installing software updates is an important part of maintaining your computer. Updates often contain important bug fixes, security patches, and new features. However, sometimes software updates can fail to install properly, leaving you unable to update. There are several potential reasons why a software update might fail to install.
Corrupted Installation Files
One of the most common reasons a software update fails to install is because the installation files themselves are corrupted or incomplete. This can happen if there was an error while downloading the update files, or if they became corrupted on your local hard drive.
To troubleshoot, first try re-downloading the software update installation files directly from the vendor website. Save the files to a new folder on your computer. Then run the installation process again using the new files. This should replace any corrupted files with fresh copies.
Insufficient Disk Space
Software updates often require free hard drive space to download and unpack the new files. If your main system drive is low on disk space, it can prevent the update from installing properly.
Check your available disk space before attempting to install any updates. For Windows, go to File Explorer and look at the free space shown under This PC. Mac users can check disk space in Finder. If your system drive has less than 10% to 15% free space, you’ll want to clear up more room before updating.
To free up space, first empty the Recycle Bin or Trash. Next, consider uninstalling older programs you no longer use. Move files like photos, videos, and music to an external hard drive. Finally, use the Disk Cleanup utility on Windows to delete temporary files.
Outdated Operating System
If your operating system is severely outdated, new software updates may not install correctly. Many updates require that your OS meets certain minimum version requirements in order to work properly.
Check which version of Windows, MacOS, iOS, Android, or other operating system you are currently running. Look at the software update’s minimum OS requirements. If your current OS is older than the required version, you’ll need to update your operating system first.
On Windows, you can see your OS version by going to Settings > System > About. Mac users can find the OS version under the Apple menu > About This Mac. Updating to a newer OS version will allow new software updates to install correctly.
Antivirus Interference
Antivirus and internet security software can sometimes block software updates from installing properly. The antivirus may misidentify update files as malicious or unwanted.
Try temporarily disabling your antivirus to see if that allows the software update to install correctly. Make sure to turn your antivirus back on after the update completes. You may also need to add the software’s folder to your antivirus exclusion list to stop it from interfering.
If issues continue even after disabling security software, check with your antivirus vendor for guidance on how to allow the program’s updates through. You may need to adjust some specific antivirus settings to permit the software update.
VPN Conflicts
If you are connected to a virtual private network (VPN), it can lead to software update errors. VPNs route your internet traffic through an encrypted tunnel which can break the connection needed to install updates.
Disconnect from the active VPN connection and attempt the software update again. Reconnect to your VPN after the update completes. As an alternative, you can try configuring your VPN software to allow traffic to the software vendor’s website – this will permit the update downloads while maintaining your overall VPN protection.
Proxy Server Issues
Similarly to VPNs, proxy servers can interrupt the software update process. Proxy settings force internet connections to route through a proxy server, which can prevent accessing the update files.
Try temporarily disabling any proxy server or proxy configuration in your browser and system settings. With proxies disabled, attempt to install the software update again. Also check that any firewall or security software is not blocking access to the software vendor’s website.
Wrong User Account
Most operating systems require software updates to be installed using an administrator or root user account. Updates typically cannot be installed using a standard user account due to permission restrictions.
Log into the computer using an admin or root account if possible. Then attempt the update installation again. If you do not have access to an admin user, you may need assistance from your IT helpdesk to provide elevated permissions.
Outdated .NET Framework
The Microsoft .NET Framework is required for many applications to run on Windows. An outdated version can cause errors installing software updates.
Check which version of .NET Framework is installed under Programs and Features. Compare it to the minimum version required by the software vendor. If your .NET Framework is outdated, download the newest version from Microsoft and install it.
Allowing Installation to Complete
It’s important not to interfere with an installation once it begins. Aborting the process can corrupt files and leave software only partially updated. This will block future update attempts.
Allow any in-progress installations to finish completely before restarting your computer. Do not manually close any update installation wizards or dialogs until finished. Be patient and give the process time to complete.
Restarting Your Computer
Most major software updates require fully restarting your computer to finalize the installation. Until a restart occurs, the update is not complete.
If an update appears to succeed but issues persist, try restarting your computer. This will reload the updated software and allow any changes to take effect. Make sure to close other programs beforehand so the restart is “clean”.
Checking for Update Errors
Review any release notes, setup logs, or error messages associated with a failed update. They may reveal details about what went wrong.
Look in your Windows Event Viewer under Windows Logs > Application for clues. On Macs, check the install.log files under /var/log. Linux systems may log errors to /var/log/dpkg.log.
Search online for the specific error codes or diagnostics provided. The vendor’s technical support forums may provide solutions to common update errors.
Uninstalling Problematic Updates
If a particular software update always fails, it may need to be uninstalled before future updates will succeed. A damaged or incomplete update can block the process from working.
Check if the software provides a repair option, or utility to remove just the latest troubled update file. Fully uninstalling and reinstalling the application can also resolve persisted update issues.
Updating in Safe Mode
Booting into safe mode provides a minimal, clean environment to install updates without other programs and processes interfering.
On Windows, hold Shift while clicking Restart to access the safe mode menu options. On Mac, boot into safe mode by holding Shift while the computer starts. Linux can be booted into a root console to isolate the system.
Installing software updates while in safe mode eliminates many variables that could be disrupting the process.
Manually Downloading Updates
Rather than relying on automatic update mechanisms, try downloading and installing updates manually as a workaround.
Look for available software updates offered on the vendor’s website. Choose the correct version for your computer’s operating system and hardware. Download the update files to your local system.
Close any open programs before attempting to run the update installation. Right-click and select “Run as administrator” if the option is available. Then follow any prompts to complete installation.
Contacting Technical Support
If no solutions resolve the software update issue, contact the vendor’s technical support by phone or online chat. They can troubleshoot based on the specific error messages you receive.
Make sure to have details available like your operating system version, specific update numbers, and the exact text of any error codes. Capture screenshots showing where the update fails.
Technical support can pinpoint the cause and suggest special procedures to fix even stubborn software update problems.
Conclusion
While software update errors can certainly be frustrating, there are many troubleshooting steps you can take to fix the issue:
- Try re-downloading installation files in case they are corrupted
- Check for low disk space and clean up additional space if needed
- Ensure your operating system meets the minimum requirements
- Temporarily disable antivirus software or VPN connections
- Use an admin user account and allow updates to fully complete
- Restart your computer after major updates
- Review logs and error details to pinpoint causes
- Remove problematic updates that repeatedly fail
- Attempt updating in safe mode
- Manually download and install updates as a workaround
- Contact tech support if problems persist
With some targeted troubleshooting steps, you should be able to determine why the software update is failing and take action to successfully install the needed update.