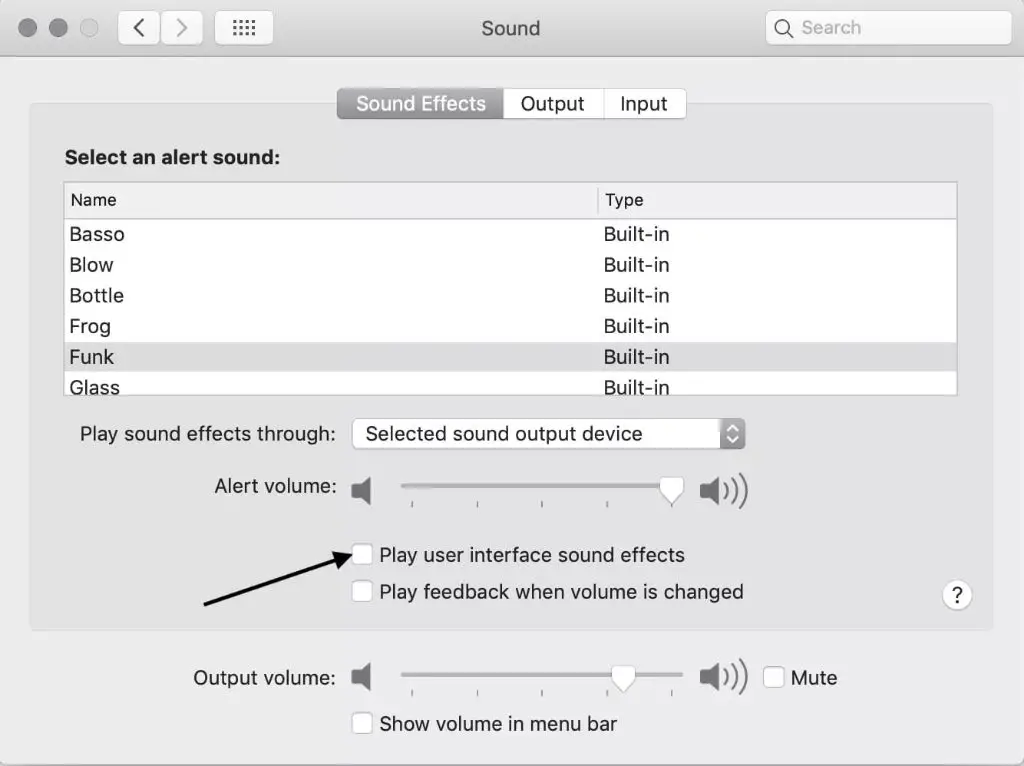A crackling or popping sound coming from your Mac’s speakers can be annoying and disruptive. This issue has a few potential causes that you can troubleshoot yourself. With some simple checks and tweaks, you can likely resolve the speaker crackling on your Mac.
Quick Diagnosis
Here are some quick things to check that could potentially fix crackling speakers on a Mac:
- Check the volume and system audio settings – Turning the volume down, adjusting audio enhancements, and toggling sound effects may help.
- Inspect connections – Make sure all cables connected to the Mac like the power cable, display cable, and audio cables are properly plugged in.
- Check for vibrations – Speakers placed on the same surface as the Mac may pick up vibrations or interference.
- Update software – Updating to the latest macOS and firmware versions can resolve compatibility issues.
- Restart computer – A simple restart can clear up temporary software glitches producing crackling.
Likely Causes of Crackling Speakers
If those quick fixes don’t alleviate the speaker crackling, then the issue likely stems from one of these common causes:
Faulty cable connection
The 3.5mm audio cable connecting your Mac to external speakers could be damaged or loosely plugged in. This can cause the speakers to emit popping and crackling noises. Try disconnecting and reconnecting the cable or swapping it out for a different cable.
Nearby interference
Electrical interference from other devices close to your Mac may get picked up by the speakers. Things like phones, WiFi routers, microwaves, and fluorescent lights can cause electromagnetic interference. Try moving the Mac to a different location away from other electronics.
Outdated, incompatible, or corrupt drivers
The software drivers that allow macOS to interface with the internal or external speakers may be outdated, incompatible, or corrupted. This is a common source of audio issues. Updating macOS and the speaker driver software could fix it.
App and software clashes
Certain apps like web browsers, media players, and audio editors can sometimes conflict with core audio components in macOS. The result can be crackling speakers. Try closing any apps using audio when the issue arises.
Glitches in macOS
Bugs or glitches in macOS itself occasionally manifest as speaker crackling. Doing a system update or resetting the NVRAM and SMC may clear up software kinks causing the problem.
Failing Mac speaker hardware
In some cases, the built-in speaker hardware in your Mac could be failing, especially if the Mac is very old. Damaged internal speaker cones or wiring can lead to popping and crackling noises.
Low memory
If your Mac is low on RAM or storage space, that could cause performance issues leading to audio glitches and speaker crackling. Check Activity Monitor for memory pressure and free up disk space if needed.
Faulty audio jack
A damaged or malfunctioning 3.5mm audio jack on your Mac will create connectivity issues with any headphones or external speakers plugged in. This can result in crackling noises and other audio problems.
How to Fix Crackling Speakers on Mac
Based on the likely culprits above, here are detailed ways to troubleshoot and fix crackling speakers in Mac OS:
1. Check connections
Start by checking all cables and connections between your Mac and any connected audio devices like speakers, headphones, and microphones. Make sure cables are fully inserted and secure. Try disconnecting and reconnecting each cable.
This checks for any loose connections that could cause the crackling or popping noises.
2. Adjust audio settings
Open System Preferences > Sound on your Mac and try tweaking these settings:
- Lower the volume in case the crackling is being caused by overly high output level.
- Change the audio output from internal speakers to external speakers if connected, or vice versa.
- Disable any audio enhancements like bass boost.
- Disable sound effects.
Testing different combinations of these audio settings may resolve software-related causes of the noise.
3. Update your software
Go to the App Store and click Update to install the latest versions of macOS, audio drivers, and any media apps like iTunes. Also update the firmware of external audio devices like headphones or speakers if applicable.
Updating to the newest software eliminates incompatibility issues that can manifest as crackling audio.
4. Switch apps or restart computer
Apps that access the audio components like music players, chat apps, games, and web browsers can sometimes conflict with each other and the system audio. Try closing all apps that use sound and see if the speaker crackling stops.
If that doesn’t work, restart your Mac. A restart will clear any temporary glitches causing the sound distortions.
5. Try external speakers or headphones
Plug headphones or external speakers into your Mac’s 3.5mm audio jack or USB-C port if available. See if the crackling persists through the external audio. If not, the issue is isolated to the Mac’s built-in speakers.
You can continue using external audio accessories as a workaround. Or if the internal speakers are still crackling, it’s likely a hardware issue.
6. Check for interference
Nearby electronics and wireless signals can interfere with speakers causing abnormal noises. Make sure Mac speakers aren’t located right next to a WiFi router, cordless phone, TV, or other audiovisual equipment.
Also check for vibrations from placing speakers on the same desk or surface as the Mac itself which can be picked up by the microphone.
7. Run Apple Diagnostics
For Macs released after 2013, you can run Apple Diagnostics to check for issues with the speaker hardware. Restart your Mac and hold D on the keyboard as it boots up to launch diagnostics.
Run the basic audio diagnostics and check for any error codes signaling speaker malfunction or damage. This will confirm if it’s a hardware defect.
8. Back up and reinstall macOS
A corrupted operating system with glitches in the audio drivers could manifest as crackling speakers. Try reinstalling macOS after backing up your data.
On the Mac start screen, hit Command-R to boot into macOS Recovery. Then select Reinstall macOS and follow the prompts to complete the process. Test the speakers afterward.
9. Reset NVRAM and SMC
Resetting the non-volatile random-access memory (NVRAM) and system management controller (SMC) can clear up system management issues causing audio glitches and speaker crackling in some cases.
NVRAM stores audio settings and SMC handles system tasks like power and hardware management. See Apple’s support guides for the steps to reset NVRAM and SMC on your specific Mac model.
10. Free up disk space
Insufficient storage space and RAM can lead to performance problems that ultimately affect audio output. Open Storage Management and check for low free space on your Mac startup disk.
Delete unused files and uninstall unneeded apps to free up space. Adding more RAM may also help if memory pressure is high when checking Activity Monitor.
When to Seek Professional Repair
If you’ve tried all of the troubleshooting steps above and the speakers are still crackling, hissing, or popping, then the problem likely requires professional service for a permanent fix.
Contact Apple Support or take your Mac to an Apple Store or authorized service provider. Be prepared to describe the issue in detail along with what steps you’ve tried.
A technician will run diagnostics to pinpoint internal component failures and replace any damaged parts like speakers or logic boards. The 3.5mm audio jack is a common failure point too.
For older Macs, the repair costs may approach replacement cost. Newer Macs are more feasible to repair, but expect anywhere from $200 to $700 depending on specific parts needing replacement.
Using external USB or Bluetooth speakers or headphones is a cheaper workaround if repair costs are unreasonable for your situation.
How to Prevent Speaker Crackling
You can take preventive measures to help avoid speaker crackling issues in the future:
- Keep macOS updated to latest version
- Avoid placing speakers too close to WiFi routers and other electronics
- Don’t overload power strips or surge protectors
- Use a sound limiter to prevent blowing out speakers
- Keep Mac away from excessive heat, moisture, and dust
- Always eject external drives before disconnecting
- Handle cables gently by plugs when disconnecting
Performing regular backups is also wise in case you need to reinstall macOS to resolve software issues causing audio glitches.
With proper usage and care, you can maximize the longevity of your Mac’s speakers and internal audio components.
Conclusion
Crackling speaker sounds from a Mac can stem from bad connections, signal interference, software clashes, failing hardware, or other issues. With some diligent troubleshooting using the steps outlined above, you should be able to pinpoint the culprit.
Updating your OS and apps, trying different audio settings, relocating electronics, and running diagnostics are some DIY fixes to try first. If the crackling persists, professional repair may be needed to replace any damaged speakers or circuitry.
With the right repairs and preventive care, you can resume enjoying crisp, clear audio from your Mac speakers.