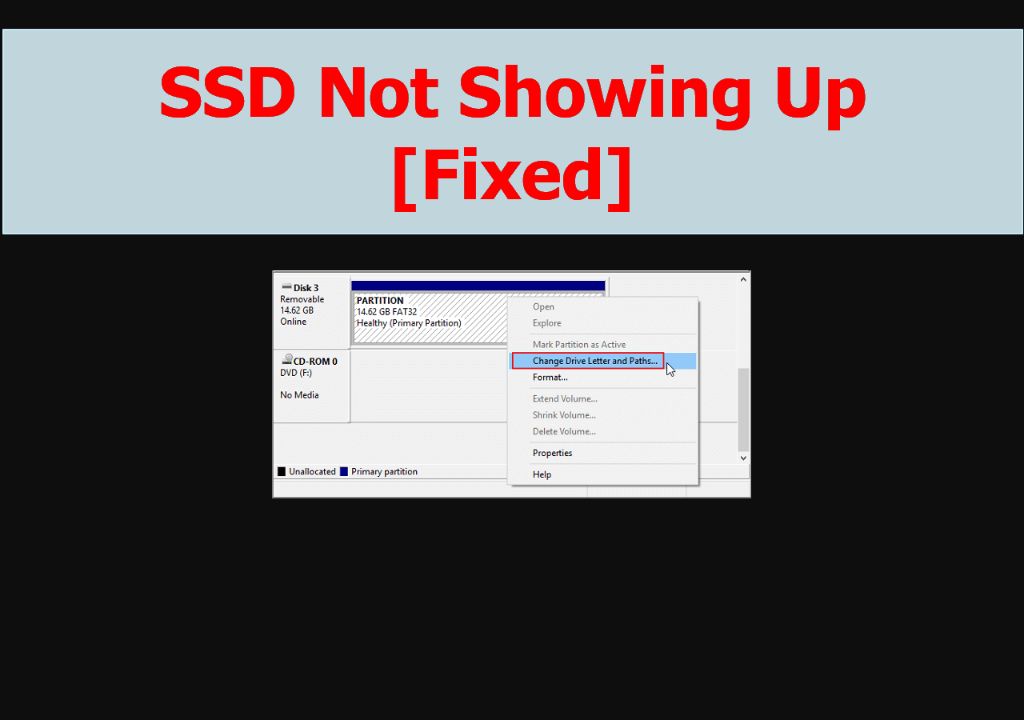SSDs (solid-state drives) are a type of storage device that uses flash memory instead of a spinning hard disk. They are faster, more reliable, and consume less power than traditional HDDs (hard disk drives).
Disk management in Windows is where you initialize disks, create partitions, assign drive letters, and manage other disk tasks. So when an SSD is connected but not showing up in disk management, it means Windows has failed to detect the SSD.
Some common reasons an SSD may not be detected in disk management include:
- SSD not detected in BIOS
- SSD not initialized
- No drive letter assigned to SSD
- SSD is damaged or dead
- Incompatible SSD or SATA mode
- Faulty SATA cable
- Corrupted partition table
- Issues with Windows disk management
This article will examine each of these potential causes and solutions to get your SSD showing up properly in Windows.
SSD Not Detected in BIOS
One common reason an SSD may not show up in Disk Management is if it’s not being detected by the BIOS. There are a few things to check if your SSD is not showing up in the BIOS:
First, check the SATA data and power connections to the SSD. Make sure the cables are fully seated on both ends and that the power cable is connected to a working power supply cable. Loose or faulty cables are a frequent cause of drives not being detected [1].
If reseating the cables doesn’t help, try connecting the SSD to a different SATA port on the motherboard. Some SATA ports may have failed or be disabled in the BIOS. Switching ports can help rule out a bad port.
You may also need to update to the latest BIOS version for your motherboard. Older BIOS versions may not fully support newer SSDs. Check the motherboard manufacturer’s website for the most up-to-date BIOS and install it if necessary.
Finally, resetting the BIOS to factory default settings can sometimes resolve detection issues. The CMOS battery on the motherboard can become corrupted over time and resetting the BIOS reverts to failsafe defaults.
SSD Not Initialized
If your SSD is connected but not showing in Disk Management, it’s likely because the drive has not been initialized. An SSD needs to be initialized before Windows can recognize it and assign a drive letter.
Initializing an SSD is done using the Disk Management utility in Windows. To access Disk Management, right click on Start and select “Disk Management”. All connected drives will be shown here.
If your SSD shows as “Unknown” or “Not Initialized”, you will need to initialize it. Right click on the disk and choose Initialize Disk. You will be given the option to initialize as MBR or GPT. GPT is newer and recommended for SSDs over 2TB in size.1
For smaller SSDs, MBR or GPT will work. Select your choice and the disk will be initialized. You can now create a new volume on the SSD and assign a drive letter so it shows up in Windows File Explorer.
Initializing the SSD properly in Disk Management is crucial to getting your SSD detected and functioning as a storage drive in Windows.
Drive Letter Not Assigned
If the SSD is connected but not showing up in File Explorer, the likely cause is that a drive letter has not been assigned to the SSD. Windows requires each drive/partition to have a drive letter assigned for it to show up in File Explorer.
To assign a drive letter to the SSD:
- Open Disk Management in Windows. The easiest way is to type “diskmgmt.msc” in the Start menu search box and select the Disk Management app.
- Locate the disk you want to assign a drive letter to, it may show up as an “Unknown” disk with unallocated space.
- Right-click on the disk and choose “Change Drive Letter and Paths…”
- Click “Add” and select a drive letter from the dropdown that is not already assigned to another disk.
- Click “OK” to assign the drive letter.
The SSD should now show up in File Explorer with the assigned drive letter.
Source: Change a drive letter
SSD Damaged or Dead
One possibility for an SSD not showing up is that it has become damaged or dead. There are a few signs that may indicate this:
Frequent crashes or blue screens, especially during boot up, can signify SSD failure (Source). The SSD may struggle to read and write data properly if it has bad blocks or corrupted flash memory cells.
Trying the SSD in another system can help determine if the issue is with the drive or something else. If the SSD fails to be recognized across different computers and cables, it likely has an internal hardware problem (Source).
Checking the SMART status in Disk Utility can reveal if the drive is reporting signs of failure, like an abnormally high number of reallocated sectors. Many SSDs will show a warning sign if their health is critically low (Source).
If the SSD seems to be dead, data recovery services may be able to rescue files off it before a reformat. But once an SSD has completely failed, the data is likely lost for good without expensive specialized tools.
SSD Not Compatible
One potential reason an SSD may not show up in Disk Management is compatibility issues with your PC’s hardware or software. An SSD has specific interface and protocol requirements to function properly. For example, an M.2 NVMe SSD requires an M.2 slot and NVMe driver support in your motherboard and operating system. If your system lacks compatibility, the SSD will not be detected.
To troubleshoot compatibility issues:
- Verify the SSD meets the interface and protocol requirements for your PC. M.2 SATA SSDs need an M.2 slot and SATA support. M.2 NVMe SSDs require NVMe driver support.
- Check that your motherboard firmware and chipset drivers are up to date. Outdated drivers may lack support for new SSD technology. Visit your motherboard manufacturer’s website to find and install the latest updates.
- Try updating the SSD firmware using manufacturer software. Firmware updates can resolve compatibility bugs.
- If necessary, upgrade your motherboard or other system components to gain compatibility with your SSD.
In some cases, an SSD may simply be incompatible with your current hardware configuration. Updating your motherboard drivers or firmware, SSD firmware, or components like the motherboard itself may be required to achieve compatibility so the SSD will function properly and show up in Disk Management. Consult your system and SSD documentation to verify compatibility.
Sources:
https://superuser.com/questions/73591/ssd-compatibility-issues
https://www.reddit.com/r/buildapc/comments/zy3cu0/ssd_compatibility_issue/
Bad SATA Cable
One potential cause of an SSD not showing up in Disk Management is a bad SATA cable connecting the SSD to the motherboard. SATA cables can degrade over time, especially from heat exposure, leading to cracked insulation and disconnected wires inside the cable (source). This can cause intermittent connectivity problems or even complete failure of data transfer.
If you suspect a bad SATA cable, the first troubleshooting step is to replace the cable. Switch the existing SATA cable with a brand new high quality cable, preferably from a reputable brand designed for data transfers. Be sure both ends of the cable are securely connected. A loose connection can mimic symptoms of a bad cable.
If a new cable does not resolve the issue, try connecting the SSD to a different SATA port on the motherboard. This will confirm whether the problem lies with the specific SATA port and not the cable itself. You may need to enable the new SATA port in the BIOS for it to be recognized by Windows.
Lastly, inspect the physical SATA ports on both the SSD and motherboard. Damaged SATA ports can prevent a secure connection. If the ports are damaged, you may need to replace the SSD or motherboard to fully resolve the connectivity issues.
Corrupted Partition Table
One potential cause for an SSD not showing up in Disk Management is a corrupted partition table. The partition table contains important information about the partitions on the drive, like the size, type, and location of each partition. If this table gets corrupted or damaged, Windows may not be able to properly detect the SSD.
There are a few ways to try and fix a corrupted partition table on an SSD in Windows:
Use the diskpart clean command – This will completely erase and reformat the SSD, deleting all partitions and data in the process. To do this, open the Command Prompt as Administrator and type:
diskpart
list disk
select disk X (where X is the disk number of your SSD)
clean
Then you can recreate and format the partitions on the SSD.
Initialize and recreate partitions – In Disk Management, you can right-click on the disk and choose to Initialize it. This will recreate the partition table from scratch. Then you can create new partitions and format them.
Third party partition tools – Software like Stellar Partition Recovery can scan the drive and rebuild the partition table if it is corrupted. This has a good chance of fixing the issue without losing data.
Repairing a corrupted partition table has a good chance of making an undetected SSD show up again in Windows. Just be cautious when initializing or reformatting, as you may lose data in the process.
Windows Drive Manager Issues
Sometimes the Windows Drive Manager may fail to detect a connected SSD due to software issues. There are a few steps to try and get the drive to show up properly:
First, try restarting the computer. This will reload the drive manager and rescan all the connected drives. Sometimes a simple restart is all that is needed for a connected SSD to be detected properly.
If that doesn’t work, check for any available driver updates for the SSD and install them. Keeping drivers updated can resolve conflicts and let hardware be detected correctly.
Finally, you can use the diskpart command line tool to manually rescan all disks and refresh the drive manager. Open an elevated command prompt and type “diskpart”. Then type “rescan” and hit enter. After it finishes, close diskpart and open up the drive manager again to see if the SSD appears.
Using diskpart often forces a complete refresh and detects SSDs that may not display otherwise. If hardware issues are ruled out, diskpart can be a quick fix for SSDs not showing in Windows.
Conclusion
In summary, there are several potential reasons why your SSD may be connected but not showing up in Disk Management:
- The SSD is not detected in BIOS – Update BIOS and reset CMOS.
- The SSD is not initialized – Initialize the disk in Disk Management.
- No drive letter is assigned – Assign a drive letter in Disk Management.
- The SSD is damaged or dead – Try SSD in another PC or replace it if needed.
- The SSD is incompatible – Check compatibility and update firmware/drivers.
- Bad SATA cable – Replace SATA cable with a new one.
- Corrupted partition table – Use diskpart clean command and recreate partitions.
- Windows Drive Manager issues – Restart in Safe Mode and re-register drives.
Some additional troubleshooting tips include trying a different SATA port, updating chipset drivers, disabling hot-plug setting in BIOS, and running disk error checks. If the issue persists, consider backing up and reformatting the SSD or contacting the manufacturer for further assistance.