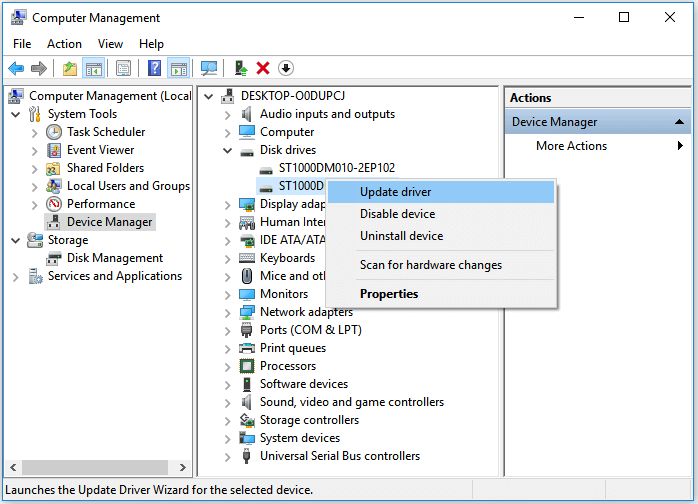Having an SSD (solid state drive) not show up in Windows Device Manager can be frustrating. An SSD not being recognized means you can’t access the data on the drive or even format it properly. There are several potential causes for an SSD not showing up in Device Manager.
Common Reasons an SSD Won’t Show Up in Device Manager
Here are some of the most common reasons an SSD may not show up in Device Manager:
- Drive not enabled in BIOS – The SSD needs to be enabled in the BIOS for it to be visible to the operating system.
- Loose cable connections – If the SATA data or power cables are loose, the drive won’t be detected.
- Faulty SATA port – The SATA port on the motherboard could be damaged, preventing communication.
- Drive requires formatting – An unformatted drive won’t show up and needs to be formatted before use.
- Driver issues – Outdated, corrupt or missing drivers can prevent the system from detecting the SSD.
- Dead SSD – If the SSD has failed completely, it won’t be detectable by the system.
- Insufficient power – SSDs require consistent power to operate properly.
- Incorrect drive initialization – An SSD may show up as uninitialized and need to be initialized before use.
The majority of SSD not detected issues can be resolved by going through basic troubleshooting steps. Here is a more in-depth look at the common reasons an SSD won’t show up in Device Manager and how to fix them.
1. SSD Not Enabled in BIOS
For the operating system to detect any drive, it first needs to be enabled in the BIOS. Here are some things to check:
- Enter the system BIOS on startup and locate the drive listings.
- Ensure the SATA controller and SATA port the SSD is connected to are enabled.
- If it’s an m.2 SSD, make sure the m.2 slot is enabled.
- Legacy mode may need to be enabled for some older SSDs.
- Save changes and exit the BIOS for settings to take effect.
If the SSD is still not showing up, double check the physical connections. Loose cables are a common cause of drives not being detected properly.
2. Loose or Faulty Cabling
SSDs require a stable connection via the SATA data and power cables. Here’s how to troubleshoot cabling issues:
- Check both ends of the SATA data cable are securely plugged in.
- Inspect the SATA cable for any damaged or bent pins.
- Try connecting the SSD to another SATA port and cable if possible.
- Ensure the power cable is firmly connected to the SSD and PSU.
- Try a different SATA power cable if you have a spare available.
- Listen for click sounds from the SSD when powering on the system.
If the connections are good, the problem may be with the SATA port itself. A damaged SATA port can prevent disk detection.
3. Faulty SATA Port
A damaged SATA data port on the motherboard is another possibility for an SSD not showing up. Here are some tips for troubleshooting a bad SATA port:
- Visually inspect the SATA ports for any damaged or bent pins.
- Try connecting the SSD to a different SATA port if available.
- Attempt connecting another known working drive to the suspected bad port.
- Update motherboard drivers in case it’s a driver conflict issue.
- Try disabling hot swap support for the SATA controller if the option exists.
If you’ve determined the specific SATA port is faulty, you may need to disable the damaged port in the BIOS or get the motherboard repaired. An SSD won’t be detectable with a bad SATA interface.
4. SSD Requires Formatting
Another common reason an SSD is not showing up in Device Manager or Disk Management is because it needs to be formatted first. Here is how to check if a new SSD needs formatting:
- Check if the disk shows up as unallocated space in Disk Management.
- Connect the SSD to another computer if possible to verify if it’s visible.
- Use diskpart in Command Prompt to list available disks.
- If detected but not formatted, initialize the disk to MBR or GPT.
- Create a new volume on the disk and assign a drive letter.
- Format the volume to NTFS or exFAT as needed.
After properly formatting and partitioning a new SSD, it should then show up normally in Device Manager, File Explorer and Disk Management. An unformatted drive will be ignored by the operating system until it has been prepared for use.
5. Driver Issues
While an SSD is primarily hardware, drivers allow the operating system to interface with it correctly. Here’s how to troubleshoot driver-related detection issues:
- Open Device Manager and see if the SSD shows up as an unknown device.
- Uninstall the unknown device or SSD driver and restart if visible.
- Update SSD drivers from manufacturer website if available.
- Roll back or update SATA controller drivers if needed.
- Disable and re-enable the SATA controller device in Device Manager.
- Try updating system BIOS, chipset and motherboard drivers.
Reinstalling or updating key drivers can help fix SSD detection issues caused by corrupt, outdated or missing drivers. Maintaining the latest drivers is key to maximizing disk performance.
6. Dead or Dying SSD
If you’ve exhausted all other troubleshooting steps, it’s possible the SSD itself has completely failed or is dying. Here are signs of a dead or failing SSD:
- SSD makes abnormal noises like clicking, grinding or buzzing.
- The drive doesn’t spin up or clicks repeatedly on bootup.
- SSD shows up in BIOS but not in operating system.
- Multiple tools like Diskpart or Disk Management don’t detect it.
- Unusual UI behavior, crashes or slow performance if SSD partially fails.
- Monitoring software shows a high number of bad sectors or read errors.
- The health status of SSD shows as failed or damaged.
With SSDs there are typically no early signs of failure. When an SSD goes bad, it will usually just suddenly stop working. Unfortunately, this often means data recovery is impossible.
7. Insufficient Power
SSDs need steady, reliable power to operate. Intermittent power issues can mimic a dead drive. Check these factors:
- Try connecting the SSD to another power cable or SATA port.
- Use a 4-pin Molex to SATA power adapter if available.
- Check the PSU cables and connectors for damage.
- Ensure the SATA power cable isn’t overloaded with devices.
- Check system logs for voltage drops or power faults.
- Test system PSU voltage levels with a multimeter if possible.
- Try disconnecting other peripherals to reduce power load on system.
- Swap in a known good PSU to rule it out as the issue.
Insufficient power delivery to the SSD can mimic the same symptoms as a dead drive. Providing a steady, isolated power feed may allow detection.
8. SSD Not Initialized
A brand new SSD will normally show up in Device Manager as an Unknown Device until it is initialized. Here is how to initialize an SSD:
- Open Computer Management and select Disk Management.
- Right click on the disk showing as Unknown and choose Initialize Disk.
- Select either MBR or GPT and click OK.
- The disk should now show up as unallocated space.
- Right click the volume and create a New Simple Volume.
- Follow the steps to format and assign a drive letter.
Once initialized and formatted, the SSD should be detected normally across the system. Initialization is required for brand new SSDs before they can be utilized.
How to Fix SSD Not Showing Up in Device Manager
Based on the most common underlying causes, here are the best steps to take if an SSD is not showing up in Device Manager:
- Check if the SSD is enabled in the system BIOS settings menu.
- Inspect all data and power connections to SSD for a secure, undamaged fit.
- Try connecting the SSD to a different SATA port and cable if possible.
- Boot into a Linux live environment to verify if SSD is detectable.
- Update SSD controller and chipset drivers from vendor website if necessary.
- Reinstall or rollback SSD driver in Device Manager to fix conflicts.
- Initialize, create and format the SSD in Disk Management if unallocated.
- Try SSD on another PC if available to rule out system specific issue.
- Check system logs or SMART data for high bad sectors or read errors.
In most cases, basic troubleshooting steps like checking connections, updating drivers, initializing the disk or changing ports will resolve the detection problem. Getting a confirmed detection on another system can verify if the issue is with that specific PC configuration.
If the SSD is still not showing up after all software troubleshooting, it may have completely failed and need to be replaced. SSDs tend to fail spontaneously with little warning unlike mechanical hard drives.
Why Proper SSD Detection in Device Manager Matters
There are several key reasons why an SSD not showing up in Device Manager can cause problems:
- Inaccessible data – Can’t access saved data on SSD when missing in Device Manager.
- Can’t format drive – Disk Management is required to format and partition missing SSD.
- Performance issues – Peak SSD speeds are not possible without proper driver support.
- Disk errors – File system corruption or bad sectors errors can occur on a drive with detection issues.
- Incorrect disk information – Apps may report incorrect storage space without SSD correctly detected.
- Can’t reinstall OS – May not be able to do a fresh Windows install with SSD missing in Device Manager.
Having an SSD properly recognized in Device Manager is critical for functionality and optimal performance. It gives both the user and OS a clear interface to utilize the drive correctly.
Steps to Take if SSD is Not Detected in BIOS
If an SSD is not showing up at all in the system BIOS, that points to a physical connectivity or hardware failure. Here are steps to take if an SSD is not detected in BIOS:
- Check SATA data and power cables are securely attached at both ends.
- Try a different SATA cable, port and power connector if possible.
- Reseat SATA cables and SSD to ensure a proper connection.
- Inspect cables and ports for any bent or broken pins.
- Check if SSD make any power-on noises when system boots up.
- Confirm SSD works on a separate system if available.
- Clear CMOS to reset BIOS settings to default if drive previously showed up.
- RMA SSD back to manufacturer if drive failure is suspected.
If an SSD is not showing up at all in BIOS, it likely indicates a hardware or connectivity failure rather than a software issue. Checking the basics like cables and trying the SSD in another machine will help confirm a faulty drive.
When to Seek Professional Help
If you’ve exhausted all standard troubleshooting steps and the SSD is still not detected in Device Manager, it may be time to seek help from a professional:
- Advanced diagnostics needed – Professionals have access to advanced diagnostics tools to assess SSD health.
- Data recovery services – If drive failure is confirmed, data recovery services may be required to retrieve data.
- Component level repair – A computer repair tech can check for issues like damaged SATA ports at the component level.
- Warranty replacement – An authorized repair center can facilitate warranty replacement if SSD is defective.
- Technical expertise – Experts have the knowledge and experience to resolve even obscure SSD issues.
Seeking professional assistance can make sense once all DIY troubleshooting has been exhausted without resolution. They have the skills and tools to get even severely problematic SSDs working again or recover data from failed drives.
When to Replace an SSD
In some cases, an SSD that is not detected by Device Manager may simply be dead and require replacement. Consider replacing an SSD in these scenarios:
- SSD makes abnormal sounds like grinding or clicking.
- Drive doesn’t spin up and system BIOS doesn’t detect it.
- Errors like bad sectors are reported when SSD is detectable.
- Tests with a new SATA cable, port and PC all yield same result.
- Drive health tools report the SSD has completely failed.
- Data recovery attempts on drive have failed.
- SSD is older than 4 years old.
- Manufacturer’s warranty has expired on drive.
For SSDs that have definitively failed, replacement is the only option since they contain no moving parts to repair. Know when to cut your losses and swap in a new SSD rather than wasting time on a dead drive.
Best Practices to Avoid SSD Detection Issues
Following best practices around SSD maintenance, setup and use can help avoid many detection issues:
- Keep SSD firmware, drivers and OS updated.
- Enable TRIM if supported to maintain performance.
- Don’t disconnect SSD without properly ejecting first.
- Avoid excessive drive fragmentation which degrades speed.
- Monitor SMART parameters for early warning of failure.
- Maintain backups so drive failure isn’t catastrophic.
- Use surge protectors and UPS to prevent power issues.
- Ensure system has adequate power to run SSD reliably.
- Replace SATA cables that show signs of wear and tear.
Following best practices for health monitoring, system care and preventing power issues can help extend SSD lifespan and minimize detection problems.
Conclusion
An SSD not showing up properly in Device Manager is a common issue with several potential causes. By methodically applying troubleshooting techniques such as checking cabling, trying different ports, updating drivers, reinitializing the disk and testing the drive on another system, the majority of detection issues can be resolved.
If an SSD is still not detectable after exhaustive software troubleshooting, hardware failure is likely the culprit. At that point replacing the drive or enlisting professional recovery services are the only options. Knowing when to declare an SSD dead versus continuing troubleshooting attempts saves much frustration.
Careful use and maintenance of SSDs along with following best practices can minimize problems. But SSDs can always fail unexpectedly with little warning. Having good backups helps mitigate data loss from sudden SSD death. Overall, quick systematically addressing the common causes can fix most cases of SSD drives not showing up in Device Manager.