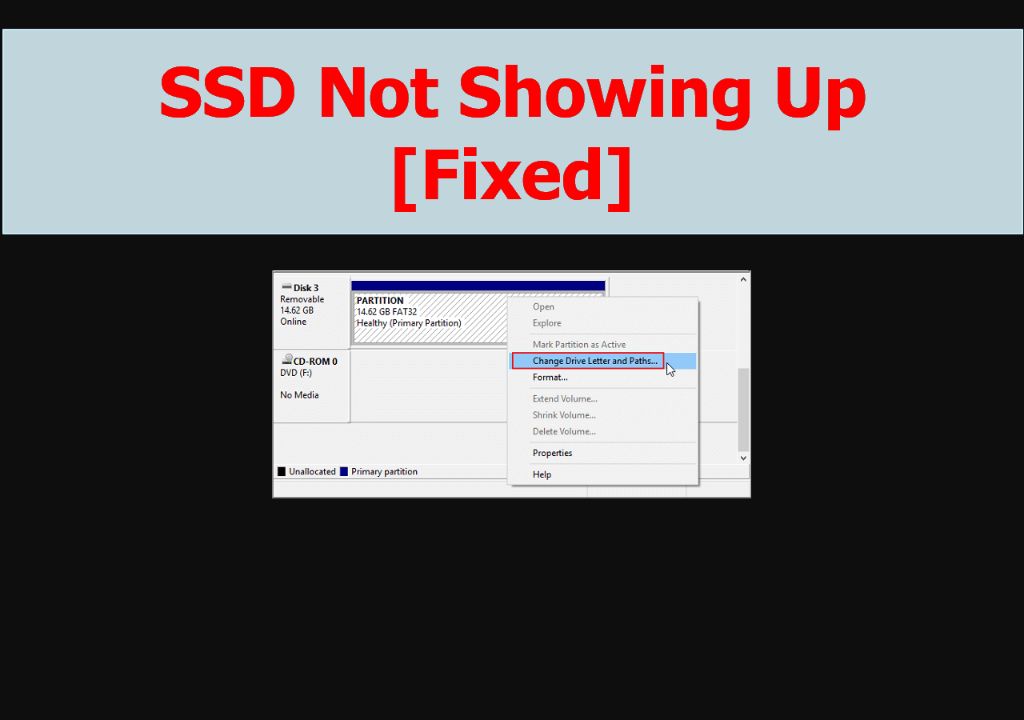Solid state drives (SSDs) are becoming increasingly popular for use in computers due to their fast speeds and reliability. However, there can be times when your SSD is not being detected by your computer. This can be frustrating when you are trying to access files and data from the drive. In this article, we will explore some of the most common reasons why an SSD is not detecting and provide troubleshooting tips to help get the drive working again.
Faulty SATA Cable Connection
One of the most common reasons an SSD is not detecting is a faulty SATA cable connection. The SATA cable connects the SSD to the computer’s motherboard and provides the communication between the two. If the cable is loose, damaged, or improperly connected, it can prevent the computer from detecting the SSD.
Here are some tips for troubleshooting a faulty SATA connection:
- Check both ends of the SATA cable and make sure they are properly plugged in. Unplug and reseat both connections.
- Try connecting the SSD to another SATA port on the motherboard.
- Replace the SATA cable with a known good cable. Cables can wear out over time and cause connection issues.
- Inspect the SATA cable for any obvious damage or bent pins.
Replacing the SATA cable or connecting it securely often resolves SSD detection issues if a faulty cable is the cause of the problem.
Drive Not Receiving Power
In order for an SSD to operate and be detected, it requires power from the computer’s power supply unit (PSU). If the drive is not properly receiving power, it will not show up when connected to the computer.
Here are some tips for troubleshooting power issues:
- Check that both the SATA power and data cables are properly connected to the SSD.
- Try using a different SATA power cable, in case the current cable is faulty.
- Connect the SSD to another power connector on the PSU.
- Make sure the PSU is switched on and has sufficient wattage for the connected devices.
- If using an M.2 SSD, check that it is properly inserted in the M.2 slot and secured with a screw.
Providing stable power delivery to the SSD will often resolve detection problems caused by power issues.
Outdated SSD Firmware
SSD manufacturers periodically release updated firmware for drives to improve performance, fix bugs, and add compatibility with new operating systems. If your SSD firmware is severely outdated, it may cause the drive to not be detected.
Here are some tips for checking and updating firmware:
- Check the SSD manufacturer’s website for details on the latest firmware for your specific model.
- Download the firmware update file and instructions from the manufacturer.
- Follow the instructions to update the firmware, which often involves booting into a special utility mode.
- Updating to the latest firmware version may resolve outdated compatibility issues.
Updating SSD firmware is generally safe and easy to perform. Consult the manufacturer’s instructions first before attempting any firmware update.
Damaged SSD
If all other troubleshooting steps have been unsuccessful, the SSD itself may be damaged and no longer functioning properly. Physical damage can prevent the SSD from being detected by the computer.
Here are some signs that may indicate a damaged SSD:
- Visible physical damage like cracks or broken parts.
- The SSD makes unusual noises during operation.
- Corrupted data when trying to access files.
- The SSD is detected but unable to be accessed or formatted.
In cases of physical damage, the SSD is likely beyond repair and will need to be replaced. Your data may still be recoverable using specialized data recovery services.
Drive Partition Issues
The SSD may show up in the computer’s BIOS settings but not be detectable within the operating system itself. This often indicates an issue with the drive’s partition table or file system.
Here are some tips for troubleshooting SSD partition and file system issues:
- Connect the SSD to another computer to check if it is detectable.
- Boot into safe mode or recovery mode to see if the SSD is recognized.
- Use disk management tools to check if the drive has an unallocated partition.
- Scan for and correct any file system errors using the CHKDSK command.
- Format the SSD to re-create the partition layout and file system.
Fixing any partition issues can help make the SSD recognizable again in the operating system if it shows up in the BIOS.
Faulty Motherboard SATA Ports
In rare cases, the SATA ports on the computer’s motherboard can become faulty and prevent proper detection of the connected SSD. This may affect multiple SATA devices connected to different ports as well.
Here are some tips for troubleshooting faulty SATA ports:
- Try connecting the SSD to different SATA ports on the motherboard.
- Check if other devices connected to the same SATA ports are also not working.
- Test the SSD with an external SATA to USB adapter.
- Update the motherboard firmware and drivers to the latest available version.
- Visually inspect the SATA ports for any obvious damage or bent pins.
If multiple SATA ports are malfunctioning, the motherboard may need to be replaced to fully resolve the issue.
Disabled SSD in BIOS
For the operating system to detect the SSD, it must be enabled in the computer’s BIOS settings. In some cases, drive may have been disabled in the BIOS, often unintentionally.
Here are some tips for checking and enabling the SSD in BIOS:
- Enter the system BIOS, often by pressing F2, F10 or Delete during bootup.
- Check that the SSD is listed as a detected drive.
- If listed, enable it by changing settings from Disabled to Enabled.
- Save changes and exit BIOS.
- The OS should now detect the SSD after rebooting.
Accidentally disabling the SSD in BIOS is an easy thing to overlook but an easy fix once identified.
Incorrect SSD Initialization
For proper detection, SSDs need to be low-level formatted and initialized correctly for the type of operating system. Errors during these processes can cause the drive to not be detectable.
Here are some tips for correcting initialization issues:
- Check manufacturer instructions to see if SSD needs firmware optimization for your OS.
- Use disk management tools to manually initialize the SSD appropriately.
- Perform a full low-level format on the SSD before reattempting setup.
- When reinstalling OS, choose advanced options to format/initialize SSD as necessary.
Taking care to initialize the SSD properly for your system can help get around detection issues following incorrect setup.
Conflict With Other Storage Drivers
Detection issues may arise if there are conflicts between the SSD and other storage drivers and components installed on the system.
Here are some tips for troubleshooting driver conflicts:
- Check for any recent driver updates for the SSD and other storage components.
- Try uninstalling other non-essential storage driver software.
- If using an external drive enclosure, check and update its drivers.
- Carefully inspect logs for any reported errors related to storage drivers.
- Consider a clean OS installation to eliminate any driver-related conflicts.
Identifying and resolving driver conflicts can help make the SSD detectable again in situations where storage drivers are clashing.
Insufficient Power Supply
The computer’s power supply may provide insufficient wattage to power the SSD in addition to other internal components. Lack of power can cause detection issues.
Here are some tips for troubleshooting power supply issues:
- Calculate total system power requirements and compare to PSU wattage.
- Try removing unnecessary components to reduce power load.
- Test SSD in another computer to see if it is detected.
- Upgrade to a higher wattage PSU if necessary.
- Use a power supply calculator to help determine ideal PSU wattage.
Lack of sufficient power from the PSU is an unlikely but possible cause of SSD detection failure in some cases.
Loose Internal Connections
If using an M.2 or mSATA SSD, loose connections of the internal drive itself can cause intermittent or complete detection failures.
Here are some tips for checking internal connections:
- Reseat M.2 and mSATA drives by removing and reinserting them into slots.
- Check connector pins for damage or broken pins.
- Try cleaning the SSD connection pins and slot with compressed air.
- Apply firm even pressure when reinserting SSD to ensure proper connection.
- Check that small form factor SSDs are properly aligned in their slots.
Carefully checking the physical connections of internal SSDs can reveal loose fittings that impact detection.
Conflict With Other Hardware
Detection problems may result from a hardware conflict with other components installed in the computer. This includes issues with sharing resources like lanes and ports.
Here are some tips for troubleshooting hardware conflicts:
- Check for available BIOS updates that may improve device compatibility.
- Try removing recently added hardware like expansion cards, drives, etc.
- Adjust PCIe and M.2 slot configurations in BIOS per manufacturer guidelines.
- Swap the positions of hardware connected to shared lanes or ports.
- Update chipset and device drivers to latest available versions.
Resolving resource conflicts by making hardware configuration adjustments may be necessary in rare cases.
Storage Controller Driver Issues
Outdated, corrupt or missing drivers for the computer’s storage controllers can lead to SSD detection issues in some situations.
Here are some tips for troubleshooting controller driver problems:
- Identify the storage controller chipset used and obtain latest drivers.
- Try uninstalling and reinstalling the storage controller drivers.
- Check for updated chipset drivers from system/motherboard manufacturer.
- Consider a clean OS installation to reinstall latest controller drivers.
- Look for controller firmware updates that may resolve driver conflicts.
Updating the storage controller drivers can help resolve detection problem caused by driver faults.
Damaged SATA Controller
In rare cases, physical damage to the computer’s SATA controller chipset can prevent SSD detection. This may also impact onboard SATA ports and connectors.
Here are some tips for troubleshooting a damaged controller:
- Inspect motherboard for signs of scorching or physical damage near SATA controller.
- Connect SSD to different SATA controllers like a RAID card.
- Test SSD externally using SATA to USB adapter or dock.
- Update SATA controller firmware from system or motherboard manufacturer.
- Replace motherboard if damage to SATA controller chipset is confirmed.
A damaged SATA controller will likely require motherboard replacement to fully resolve SSD detection issues.
Incorrect SSD Format
The SSD may be formatted with an incompatible file system that prevents proper detection by the operating system. For example, a Linux-formatted drive may not be detectable in Windows.
Here are some tips for troubleshooting formatting issues:
- Use disk utilities to check current file system format of the SSD.
- Backup data and perform a low-level reformat of the drive if necessary.
- Delete existing partitions and create new partition formatted for your OS.
- Perform full format rather than quick format when reconfiguring drive.
- Check manufacturer guidance on compatible formats for SSD and system.
Reformatting the SSD with your operating system’s supported file system can fix detection issues caused by formatting problems.
Bad SATA Port on SSD
In rare cases of physical SSD damage, the SATA interface port on the drive itself can become damaged or disconnected internally. This will prevent proper communication over the SATA cable between SSD and computer.
Here are some signs that may indicate a bad SATA port on the SSD:
- Loose SATA connection that easily disconnects from SSD.
- Missing or damaged pins on the SSD SATA connector.
- SATA cable fits very loosely or falls out of SSD port.
- No detection even with cable connected to SSD port.
- Visibly loose or separated SATA port internals.
A damaged SATA port will require SSD replacement or specialist data recovery to retrieve contents.
Electrical Short Circuit
In rare cases, an electrical short on the SSD’s printed circuit board can cause detection issues. This can happen from power surges or physical damage to PCB traces.
Here are some signs of a possible short circuit:
- Scorch marks or burnt components on the PCB.
- Bending or warping of the SSD enclosure.
- Metallic debris on circuit board causing shorts.
- Damage to the SSD’s power circuit components.
- SSD only detected intermittently or temporarily.
An electrical short will typically damage SSD internals enough to require professional data recovery or replacement of the drive.
Conclusion
SSD detection issues can stem from a range of possible causes. By methodically troubleshooting the common reasons we’ve covered, you can identify what is preventing your system from detecting the solid state drive. Checking connections, updating firmware, resolving hardware conflicts, reinstalling drivers, fixing partition issues and reformatting the drive are some steps to take before replacing an SSD not being detected.
In some rarer cases of physical SSD or controller damage, replacement of the drive or motherboard may be necessary. But generally SSD detection problems can be resolved through careful troubleshooting without needing expensive replacements. Follow the tips provided here to get your undetectable SSD working again.