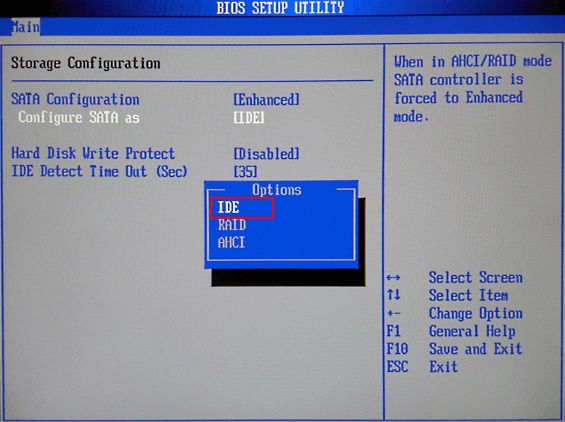It can be frustrating when you find that your solid state drive (SSD) is no longer being detected by your computer. An SSD not being recognized can lead to a variety of problems, from not being able to boot your PC to losing access to important files stored on the drive.
There are a few common reasons why an SSD may not be detected:
Loose Connections
One of the simplest explanations is a loose connection between the SSD and the motherboard or interface it’s connected to. SSDs typically connect via SATA or M.2 ports on the motherboard, or sometimes a PCIe slot. Over time, vibration can cause these connections to come loose.
To troubleshoot this, shutdown the computer, open the case, and check that the SSD is still snugly connected to the motherboard. Reseat the connection by unplugging and then firmly plugging it back in. You may need to use a bit of pressure to get a tight fit. This can often resolve SSD detection issues due to a slightly loose connection.
Outdated Drivers
Outdated motherboard drivers can also cause SSDs to not be detected properly. Motherboard drivers allow the system to communicate properly with connected devices like hard drives and SSDs. If these drivers fall out of date, the system may fail to detect newly added drives.
Updating to the latest motherboard drivers from the manufacturer’s website can often resolve this issue. Be sure to choose the correct drivers for your specific motherboard model. After updating, restart your PC and check if your SSD is now detected.
Damaged Cables
Damaged or faulty SATA data or power cables can cause an SSD not to be detected by the system. Cables can become damaged due to pinching, crimping, or excessive bending. Inspect your SATA cables closely for any visible damage or bent pins.
If damage is found, replace the faulty cable right away. Use a known good SATA cable to connect your SSD instead. This resolved many cases of undetected SSDs caused by a damaged SATA cable.
Failed Drive
In some cases, the SSD itself may have failed or be defective, causing the system to no longer detect it. SSDs can fail prematurely due to issues like:
- Overheating – Excessive heat degrades NAND flash memory chips.
- Power surges – Electrical spikes can damage SSD controller boards.
- Excessive read/writes – SSDs have limited write endurance before failure.
- Physical damage – Drops, impacts, etc can break components inside the SSD.
If drive failure is suspected, test the SSD in another system if possible. Or try replacing the SATA cable and using a different SATA port. If the SSD still isn’t detected, it likely has failed and needs to be replaced.
Disabled in BIOS
Another possibility is that the SSD has been disabled in the system BIOS for some reason. Access the BIOS setup utility and check that your SSD shows up in the list of drives. If present but disabled, enable it to make it visible to the operating system again.
Invalid Partition Table
The partition table or file system metadata on the SSD may have become corrupted. This often occurs due to improper shutdowns or removal of the drive without ejecting it first. The system cannot recognize the drive if the partition data is corrupted.
You can attempt to fix this by using disk management tools to wipe and recreate the partition table from scratch. However, this risks data loss unless you can recover the partitions first. An easier option is to simply reformat the SSD completely after backing up any important data.
Insufficient Power
Some SSDs have higher power requirements, especially larger models or those with triple-level cell (TLC) NAND flash. If your power supply cannot deliver adequate power, the SSD may power on but not function properly or become detected.
Check your PSU’s specs and connectors to make sure it can provide ample wattage to run all drives. Connect the SSD to a dedicated power cable from the PSU if it needs more power delivery. Using a SATA-to-Molex adapter can help in some cases where the SATA power cable alone cannot provide sufficient power.
Incorrect Boot Order
If your system drive or OS was installed on the SSD, it naturally will not boot or load the operating system when the SSD suddenly is no longer detected. However, even if the SSD is a secondary drive, an incorrect boot order can still cause booting issues.
Enter your BIOS settings and check the boot order. Make sure the system drive is listed first. Also check for boot entries that point to the now-undetected SSD and remove them from the boot order.
Faulty SATA Port
Rarely, a failed or malfunctioning SATA port on the motherboard itself can cause SSD detection problems. If another device also fails to be detected when plugged into the same port, it points to a hardware issue with that specific SATA connector.
Try moving the SSD to another available SATA port on your motherboard. If it is then detected properly, the previous port is likely faulty. You can either avoid using that bad port or have the motherboard serviced/replaced if enough ports are impacted.
Hooked Up Improperly
Incorrectly connecting the SSD can obviously lead to the drive not being detected. For instance, mixing up the SATA data and power cables or plugging either in upside down. SSD pins are also very fragile and can be damaged if forced in the port backwards.
Double check that both data and power cables are inserted properly with the correct side facing up. Data cables plug into the motherboard SATA sockets. Power cables connect to PSU SATA ports or Molex adapters. If unsure, refer to your motherboard manual on SATA cable orientations.
Tips to Avoid SSD Connection Issues
Here are some tips to avoid SSD connection problems that can lead to them not being detected:
- Handle SSDs carefully by the edges to avoid damaging connectors.
- Visually inspect cables/ports for damage before connecting.
- Refer to manuals so connections are made properly.
- Listen/feel for the click when plugging in cables.
- Use solid SATA cables and avoid bending them excessively.
- Keep case interior clean and cool for hardware longevity.
Incompatible Interface
Using the incorrect interface for an SSD can result in the drive not being detected properly. For example, connecting an M.2 NVMe drive to a SATA port or vice versa. The system may fail to detect the SSD or it may appear in BIOS but be inaccessible from the operating system.
Always verify the host interface needed for a particular SSD model before attempting to install and connect it. Refer to manufacturer specs or printed labels on the drive itself. Using adapters to convert between interfaces (e.g. M.2 to SATA) also often leads to non-detection issues.
Corrupted Windows Registry
In rare cases, a corrupted registry in Windows can cause healthy SSDs to not be detected. The registry stores hardware device information that Windows references to load drivers and make devices accessible. If this data becomes corrupted, the OS fails to detect connected drives properly.
Rebuilding the registry by running utilities like ScanRegW.exe from the Windows Recovery Environment often resolves this. Just be very careful when editing the registry to avoid making things worse. Back up this critical system file first.
Damaged SSD Enclosure
For external SSDs that connect via USB/Thunderbolt/etc enclosures, damage to the enclosure itself can lead to detection issues. Problems with circuitry or connection points inside the enclosure can prevent communication between SSD and computer, resulting in a drive not showing up.
Carefully inspect your SSD enclosure for cracks/damage. Try removing and reinserting the SSD itself into the enclosure. Also test connectivity with a different cable if possible. Usually though, the complete external enclosure will need replacement if damaged or faulty.
Insufficient USB Power Delivery
External SSDs connecting via USB rely on consistent power delivery for stable operation. Weak power over USB can cause external SSDs to disappear from the system unexpectedly or fail to mount properly after connecting.
If your enclosure supports Thunderbolt or USB-C, try using those more powerful interfaces instead of plain USB. For laptops, connect to a USB port directly rather than through a hub. Also check USB cable condition and swap in a different cable to rule out any issues there.
Scheduled Drive Power Management
Modern Windows versions have drive power management features that can spin down SSDs after periods of inactivity. In some cases, this can make a drive temporarily disappear from the system until accessed again.
Go to Power & sleep settings and then Additional power settings. Change plan settings to never turn off hard disk after X minutes of inactivity. This will keep drives spun up at all times so they remain detected.
Some external SSD enclosures also have built-in power management that needs to be disabled through enclosure firmware or vendor software utilities.
Solutions When SSD Not Detected in BIOS
If your SSD is not showing up in BIOS either, more serious troubleshooting is required. When an SSD doesn’t appear in BIOS settings or the boot menu, it points to a hardware-level problem versus an OS issue.
Things to try in this case:
- Reseat SATA/M.2 connections and change SATA cables.
- Try different SATA ports on the motherboard.
- Remove additional hard drives to test detection.
- Reset BIOS settings to defaults in case of misconfiguration.
- Update BIOS and chipset drivers to latest available.
- Check SSD on another PC to verify drive failure.
If these basic steps don’t resolve the BIOS detection problem, the SSD itself has likely failed or the motherboard SATA controller is damaged. At that point you’ll need to replace the faulty hardware to get your SSD working again.
Conclusion
SSDs suddenly not being detected is a common annoying issue but thankfully has a range of potential causes and fixes. Start with simple connection checks and then move on to driver updates, OS changes, BIOS settings, and hardware replacements if needed. Getting an accurate diagnosis of the root problem is key before attempting solutions or you may waste time trying faulty SSDs or hardware that isn’t the culprit.