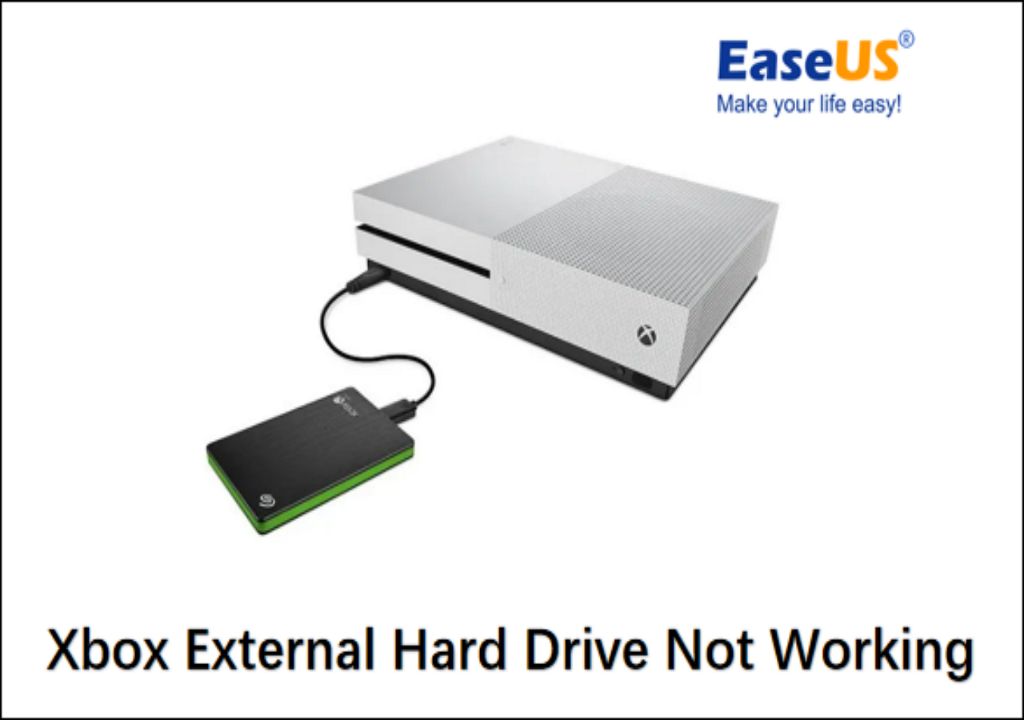It can be frustrating when your external storage device is not being detected by your Xbox console. There are several potential reasons why your Xbox may not recognize an external hard drive, USB drive, or memory card.
Some of the most common causes include a loose connection, outdated firmware, partition issues, insufficient power to the drive, corrupted data, an incompatible device, or damaged hardware. In many cases the issue can be resolved with some basic troubleshooting, but in rarer cases the drive itself may be dead and need replacing.
This article outlines the main troubleshooting steps to try when your Xbox does not detect external storage. Following the recommendations here should help identify and resolve the problem so you can get your drive working again.
Loose Connection
One common issue that can prevent an external storage device from working properly on Xbox is a loose connection between the device and the console. This is most often caused by the USB or hard drive cable becoming slightly disconnected from the port on the Xbox.
As pointed out in the article “The USB port on my Xbox One controller has become loose. How can I fix it?” on Reddit, if the USB or hard drive port on the Xbox console has become loose, gently using a thin piece of metal or plastic to reshape the port can often fix connectivity issues. However, care should be taken not to damage the port when attempting to reshape it.
Similarly, the answer at iFixit from user “Walter Galan” suggests that if the USB port itself is undamaged, simply resoldering the connector can often resolve a loose connection issue and allow external storage to once again function properly.
A loose connection between the Xbox and an external storage drive, even by just a millimeter of “wiggle room”, can cause intermittent connectivity issues or prevent the drive from appearing at all. By carefully reshaping a damaged port or resoldering the connections, the necessary snug fit can be restored in many cases to regain full functionality.
Outdated Firmware
Firmware for both the Xbox console and external storage device needs to be up-to-date for proper functionality. The Xbox periodically receives system updates with bug fixes, new features, and performance improvements that require matching firmware versions on connected devices.
Make sure your Xbox is updated to the latest system update. You can perform an offline system update by downloading the file to a USB drive and installing from there if your console isn’t connecting online.
For external storage devices, consult the manufacturer’s website for firmware update procedures. Devices connected to Xbox must have matching versions to work properly. An outdated storage drive will often not even be recognized until firmware gets updated.
If you encounter issues with an external drive after an Xbox system update, check Microsoft’s troubleshooting guide and perform any required firmware updates to resolve the problem.
Partition Issues
One common reason an Xbox storage device may not be working properly is because of partition formatting problems. The Xbox utilizes a special partitioning scheme, with specific F and G partitions required for game storage. If these partitions become corrupted or damaged, the Xbox will no longer recognize the drive.
There are a few solutions for fixing partition issues:
- Use a partition tool like XBPartitioner to re-format just the F and G partitions. This will restore them to the proper format without affecting other data on the drive.
- Completely reformat the entire drive, erasing all data. This should recreate the necessary Xbox partitions.
- On Xbox One or Series X/S consoles, go to Settings > System > Storage devices and select “Format for Games & Apps” to correctly partition the drive.
Sometimes even brand new drives need to be re-partitioned before the Xbox will recognize them. Pay attention to any error messages about unsupported or unrecognized partitions. Re-formatting the F and G partitions is usually the solution.
Insufficient Power
One common reason an external storage device may not work properly with the Xbox is if it’s not receiving enough power. The Xbox has specific power requirements for external hard drives in order for them to function correctly:
Seagate recommends an 12V power adapter with at least 3A output for many of their popular external drives like the Seagate Backup Plus Slim. Without sufficient amperage from the power adapter, the drive may not spin up properly or maintain a stable connection (Source).
Standard USB ports provide only 5V 500mA of power. While some smaller portable external drives may work via USB power, larger desktop drives usually require an AC adapter to provide enough power. Connecting a drive without sufficient power can put strain on the Xbox console. Using an underpowered external drive may result in disconnects, data corruption, or other issues (Source).
When choosing an external drive for Xbox One, it’s important to use a model designed for desktop use with an appropriate power adapter, not a portable USB-powered drive. Refer to the drive’s technical specifications and ensure it meets the power requirements recommended by the manufacturer.
Clearing the Cache
Clearing the cache on your Xbox can help resolve storage and performance issues. The cache stores temporary data like updates, game files, and system data. Over time, this cache can get overloaded causing lag, freezes, or problems with storage devices.
To clear the cache on an Xbox Series X or S:
1. Press and hold the power button on the front of the console for 10 seconds to fully power it down.
2. Unplug the power cord from the back of the Xbox and wait 30 seconds.
3. Plug the power cord back in and turn on the Xbox using the power button.
(Source: https://www.lifewire.com/clear-cache-on-xbox-series-x-or-s-5088020)
This will fully clear the cache and temporary data from the console. Now try using the external storage device again. Clearing the overloaded cache may allow the drive to be detected and work properly.
Corrupted Data
One potential cause of Xbox storage issues is corrupted data on the storage device. This can occur if there was an unexpected shutdown during a save or download, a software error, or a problem with the storage device itself.
According to Microsoft Support, errors like “Saved game corrupted” may appear when trying to access games or save files that have become corrupted (source).
To fix corrupted game files or save data, you can try deleting the affected files from the storage device and redownloading them. Go to Settings > System > Storage, select the storage device, and delete any corrupted game files. Then reinstall the game or sync your game saves from the cloud (source).
For repeated corruption or if the storage device itself seems damaged, you may need to initialize the storage device to format it and remove corrupted data. Back up any saved games you want to keep first.
Incompatible Device
One common reason an Xbox storage device may not be working is because it is incompatible with the console. The Xbox has specific requirements for external hard drives and flash drives in order for them to function properly:
- The storage device must connect via USB 3.0 or later. Older USB 2.0 drives will not work.
- The storage device must have a capacity between 128GB and 16TB. Drives smaller or larger than this range will not be recognized.
- The drive must have a partition formatted as NTFS or exFAT. Drives formatted in other file systems like FAT32 will not work.
- External hard drives require their own power source. USB-powered flash drives work fine.
- The Xbox is designed for storage devices with a physical spinning hard disk inside. flash drives that do not have a disk inside may not work.
If you are trying to use a storage device that does not meet these requirements, the Xbox will not recognize or be able to use it. Upgrading to a compatible USB 3.0 external hard drive or flash drive is the solution.
Damaged Hardware
Sometimes an external storage device stops working on Xbox because the hardware itself has become damaged. There are a few ways to test for potential hardware issues:
First, check the physical connection between the storage device and the Xbox. Remove and re-insert the USB cable to ensure a snug fit. Also inspect the port on both the Xbox and external drive for any debris or damage. A loose connection or damaged port can prevent proper communication between the devices.
Next, try connecting the storage device to a PC. If it is not detected there either, the drive itself may be malfunctioning. You can use the PC’s Disk Management utility to check if the drive appears. Run diagnostics like CHKDSK to scan for errors.
Finally, listen for any unusual noises coming from the external drive, like clicking or beeping. Strange sounds can indicate a mechanical failure inside the housing. If the drive powers on but is not accessible on Xbox or PC, the internal components are likely damaged.
If you confirm the external storage hardware is defective, you will need to replace it. Unfortunately damaged hardware cannot be repaired, only swapped for a new functioning device. Before buying a new drive, double check it meets Xbox requirements for external storage.
When to Contact Support
If you have tried the troubleshooting steps listed in this article and are still unable to get your Xbox storage device working properly, it’s a good idea to reach out to the official Xbox support team for additional help.
According to the Xbox Support Contact Us page, you should contact Xbox support if you need help with:
- Using and setting up your Xbox console
- Xbox games, Xbox Game Pass, and Xbox Live
- Billing, payment options, and orders for Xbox products
- Kinect or Xbox accessories
You can contact Xbox support through the following channels:
- Online chat: Visit https://support.xbox.com/en-US/contact-us and click on “Contact Us” to start a live chat.
- Phone: Xbox support phone numbers are available at https://support.xbox.com/en-US/contact-us.
- Social media: Reach out on Twitter or post on Xbox support forums.
The Xbox support team is available 24/7 and can help troubleshoot any persistent issues you’re having with your storage device or Xbox console.