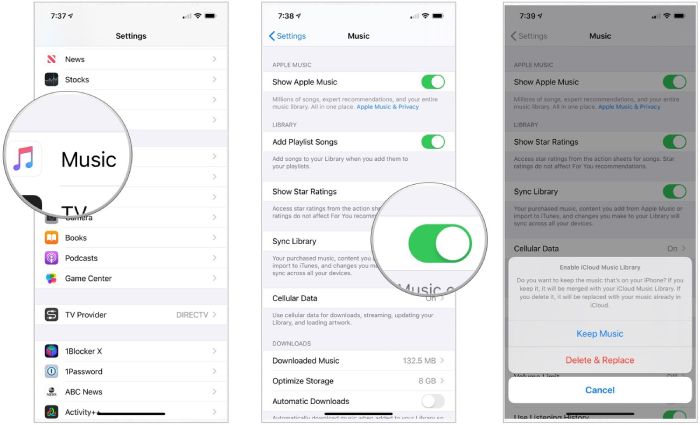If you are having issues connecting your sync library, there are a few common causes and solutions to try. The sync library relies on an internet connection and proper account setup to connect your devices. Reviewing some troubleshooting steps can help identify and resolve the underlying problem.
Check Your Internet Connection
The most common reason for sync failures is an interruption in your internet connection. Sync requires a stable, consistent internet connection to send and receive updates between devices. Check that you have a strong Wi-Fi or cellular data connection on the device experiencing issues. Troubleshoot your internet connection by running a speed test, disconnecting and reconnecting, or trying a different network if available.
Internet outages or fluctuations can disrupt the sync process. If you experience frequent disconnections or slow speeds, this points to a network issue rather than a problem with sync itself. Contact your internet service provider if you consistently have connectivity problems.
Switch between Wi-Fi and cellular data to see if one provides a more reliable connection. Disable VPN services and firewalls as they can sometimes interfere with sync connections. Move devices closer to routers or access points to strengthen the Wi-Fi signal.
Temporary internet lapses are typically the culprit behind sync failures. Verify connectivity across your devices and networks before further troubleshooting the sync process itself.
Check Account Login Status
Sync requires you to be logged into your account for devices to communicate. If you are logged out or using incorrect credentials, your devices will fail to sync properly.
Make sure you are signed into the same account on all devices using the correct email and password. Log out and log back in if you suspect credential issues. Visit account recovery tools if you have forgotten passwords or can’t access your account.
Multi-user or family sharing scenarios can also cause sync problems if there are mismatches in who is logged in. Set up the same accounts across household devices or use a family organizing tool.
Cookie conflicts can result in seeming like you are logged out when you are not. Try clearing cookies and cache from your internet browser and reloading the sync login page.
Authentication errors point to an account access issue rather than a core sync platform problem. Entering proper login details will resolve most disabled sync scenarios.
Confirm Sync Settings
Double check that sync is fully enabled across your account and devices. Even with proper connections, misconfigured sync settings can prevent successful syncing.
Sync may be disabled globally through your account preferences. Navigate to your account settings to confirm sync is toggled on at the account level.
Individual devices also have their own sync controls. Go into the device settings or preferences menu to verify sync is enabled on each endpoint. Toggle sync on if it appears disabled.
You may also have selective sync configured that limits what data gets shared across accounts. Review your content type selections under sync options. Expand selected data types if you notice missing categories.
Devices will fail to sync if settings are mismatched. Carefully check sync configuration on both a global and per-device level.
Force Sync Processes
If settings appear correct, forcing sync retries can override stalled processes. On most platforms, you can trigger a manual sync to restart data transfer between devices.
Look for a refresh or sync button within your account or device sync settings to manually activate it. You can also toggle sync off and back on to reset connections.
Your operating system or app may have background sync controls. Disable background sync, power cycle devices, then re-enable the feature for a fresh start.
Resyncing does a full comparison of data across endpoints which can resolve stalled updates. Let manual syncs run to completion without interrupting.
Check for Software Updates
Outdated software versions can introduce sync bugs that break connectivity. Check that you are running the latest releases of operating systems, apps, and services related to sync.
On computers and mobile devices, look for OS updates available for installation. Update iOS, Android, Windows, MacOS, and other platforms to current releases.
Similarly, update apps and services associated with sync. Download the latest versions of content creation programs, cloud storage platforms, media apps, and other software accessing synced libraries.
Developers continuously improve sync reliability through updates. Stay on top of releases to benefit from optimization and bug fixes.
Restart Devices
As a catch-all troubleshooting step, restarting devices can clear up many transient sync issues. The full reboot provides an opportunity for fresh processes and connectivity.
Power down and restart computers, mobile devices, networking equipment, and other sync participants. Wait for full startup before assessing connections.
Close and relaunch associated apps after rebooting devices. This provides cleanly initialized software instances.
A restart flushes out any accumulated connection issues, memory leaks, or aged processes causing problems. Time a complete reboot of devices with a sync retry.
Reset Sync Services
For persistent sync failures, you may need to reset and re-initialize the sync components themselves. Most services have an option to wipe the slate clean and start over.
On individual devices, look for a “reset sync” selection that deletes sync data and requests a fresh setup. This recreates the links between endpoints.
Some platforms let you reset sync at the account level through a web interface, removing all associations. Re-enable sync after the wipe.
As a last resort, you can uninstall and reinstall sync-related software. Completely removing sync services forces a full reconfiguration when reactivated.
Use resets as a troubleshooting step of last resort. Attempt simpler connectivity fixes first before wiping sync systems.
Exclude Problem Content
Sometimes specific files or content types can cause recurring sync conflicts and failures. Exclude problematic data as a workaround.
Review your sync error logs for patterns related to certain files or formats. Archive or delete content triggering repeated issues.
Modify selective sync options to reduce the volume of data moving through the system. Narrow your content selection to stable categories.
Corrupted files or entries can stall the entire sync pipeline. Prune and minimize synced content if you notice crashes around certain data.
Check Device Storage
Low storage space can disrupt sync processes and cause connectivity failures. Make sure involved devices have sufficient room for sync data.
Review available storage on computers, mobile devices, memory cards, and cloud storage. Free up space if near capacity levels.
Storage limits may block incoming synced updates to a device. Configure selective sync to constrain data types or reduce file sizes being transferred.
Sync struggles if storage quotas are exceeded during data transfers. Maintain ample unused capacity for temporary indexing and processing.
Test Alternate Apps
Sometimes the specific sync technology or implementation has bugs that break core connectivity. Trying alternate sync apps can rule out software faults.
Temporary switch to backup or legacy sync applications as a connectivity test. See if core sync functionality succeeds in a different program.
Lite apps with fewer features may have better sync reliability. Evaluate simpler software options within the same ecosystem.
Third-party sync tools often work across platforms and systems. Experiment with cross-platform sync clients for comparison.
If an alternate sync provider succeeds, this indicates your main app is responsible for connectivity issues. Replace faulty software causing failures.
Contact Support Channels
If you are unable to resolve sync problems through standard troubleshooting, reach out to official support for further help.
Most sync providers have online knowledge bases, FAQs, forums, chat channels, and contact forms. Browse help resources or submit a support ticket.
Ask support about known sync bugs and workarounds for your software versions. Provide device details, sync settings, and error logs.
Support agents can pass confirmed app issues to development teams for potential patches and fixes in future releases.
As a direct line to sync developers, quality support is key to identifying stubborn connectivity problems. Seek their insight for troubleshooting obscure errors.
Conclusion
With many moving parts, sync can break down despite proper setup. A step-by-step troubleshooting approach helps zero in on the underlying cause. Check connections, settings, updates, storage, and software viability until normal sync operation is restored across devices.