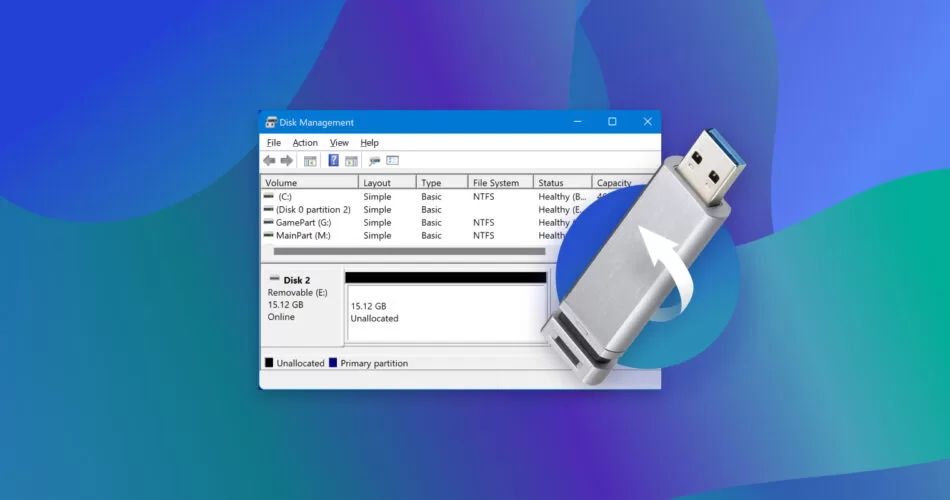When a USB drive becomes unallocated, it means the drive is no longer formatted with a file system that the operating system can recognize. This can happen for several reasons:
Quick Answers
– The USB drive was never properly formatted in the first place
– The file system on the USB drive became corrupted
– There was an issue when ejecting or disconnecting the USB drive
– The USB drive is damaged in some way
What does “unallocated” mean?
When you connect a USB drive to a computer, the operating system needs to be able to recognize the file system on the drive in order to access the data stored on it. The file system provides the structure for organizing and writing data to the drive.
Common file systems used for USB drives include FAT32, exFAT, and NTFS for Windows, and HFS+ for Mac. When you format a new USB drive, it writes the file system information so your operating system knows how to interact with the drive.
An “unallocated” drive means there is no file system present that the OS recognizes. It sees the drive hardware but can’t find a file system to access the data. So to the operating system, it appears that the drive has no partitions allocated for storing files or folders.
Why Does a USB Drive Become Unallocated?
There are a few potential reasons why a USB flash drive may become unallocated:
1. The drive was never formatted properly
If a new USB drive is not formatted and a file system is not set up on it, it will appear as unallocated. Trying to use a brand new flash drive without formatting it first will result in the drive having no accessible partitions.
2. The file system is corrupted
A common cause of an unallocated drive is file system corruption. If the boot sector or other vital file system components become damaged, the operating system may no longer be able to recognize the file system. This renders the data inaccessible.
File system corruption can happen from improper ejection, power loss during writes, physical damage, or bugs in firmware or storage drivers. USB drives are prone to disconnecting accidentally while data transfers are still in progress, increasing the chance of corruption.
3. Issues during ejection/disconnection
Similar to file system corruption, if the USB drive is disconnected from the computer during the middle of file transfers or drive writes, it can cause enough interruption to damage the file system structures. This can lead to the operating system seeing the drive as unallocated when reconnected.
4. Physical damage to the drive
If the USB flash drive suffers any physical damage, such as bent pins or electrical issues, it can render the file system unreadable and make the drive appear unallocated. This is more likely with low-quality drives. High impact, pressure, or moisture can also damage drives.
5. Incorrect partition type
Rarely, a partition on the USB drive may be set to an incompatible type and the operating system does not recognize it. For example, a Linux-only partition type being used when trying to access the drive from Windows. This can result in the drive showing no allocated partitions.
How to Fix an Unallocated USB Drive
If your USB drive shows up as unallocated, there are a few ways you can attempt to fix it:
1. Format the drive
Formatting the USB drive writes a new file system to the drive, replacing any old or corrupted ones. This should make the drive usable again if the issue was caused by file system problems or improper formatting. Backup any important data first, as formatting erases all data.
2. Use data recovery software
If important files were stored on the now unallocated drive, data recovery software may be able to restore them by scanning the raw drive sectors looking for traces of lost files. This won’t fix the file system issue, but could save your data.
3. Check for physical damage
Inspect the USB connector for any signs of damage like bent pins or broken casing. Try connecting the drive to another port or computer to see if the physical connection is the issue. Severe physical damage can prevent access to the drive hardware entirely.
4. Update USB drivers
Outdated USB drivers can sometimes cause USB devices to not be recognized properly. Updating drivers may help the computer interact with the USB drive correctly again.
Preventing USB Drives from Becoming Unallocated
To help avoid USB drive issues that can lead to unallocated drives, follow these tips:
- Always eject drives safely before disconnecting
- Don’t remove flash drives during transfers or file writes
- Use high-quality USB drives from reputable brands
- Protect USB drives from physical damage or moisture
- Scan drives periodically for errors
- Keep backups of important USB drive data
When to Reformat vs Replace a USB Drive
If your USB drive is unallocated and you’ve exhausted your repair options, you’ll need to decide whether to reformat or replace the drive.
Consider reformatting if:
- Drive doesn’t have physical damage
- Reconnecting drive makes it show up again
- Drive connectors aren’t loose or broken
- Drive is still detected by computer
Consider replacing the drive if:
- Drive no longer detected when reconnected
- Visible physical damage like bent pins or broken case
- Reformatting does not resolve the issue
- Drive is very old or low quality
- You need the drive for critical data
Reformatting the drive will wipe all data but can get the USB working again if software issues were the cause. Replacement is the safest option if physical damage is likely the culprit.
How to Format a USB Drive
If you’ve determined reformatting is the best solution, here is how to format a USB drive in Windows or Mac OS:
On Windows:
- Open File Explorer and right-click on the USB drive
- Select “Format…”
- Choose the file system – FAT32 or exFAT are common for USB
- Give the drive a name and start the formatting process
On Mac:
- Open Finder and select the USB drive
- Click “Erase” on the toolbar (this will format)
- Name the drive, choose a format like MS-DOS (FAT)
- Click “Erase” to start formatting
The formatting process will write a fresh file system to the drive, after which it should show up as an allocated USB device again.
Can Data Be Recovered from an Unallocated Drive?
If a USB drive becomes unallocated with important files still on it, data recovery software provides the best chance of restoring those files. The sooner recovery is attempted, the higher the chance of success.
Data recovery works by scanning the raw sectors and drive hardware looking for traces of deleted files. It does not rely on the file system being active, so it can retrieve data even if the drive is unallocated.
Success depends on several factors:
- Cause of the file system damage – physical issues reduce recovery odds
- Amount of data stored on the drive – less data improves chances
- Whether drive was overwritten after becoming unallocated
- Quality of the data recovery software used
If the USB drive has failed due to logical damage like file system corruption and minimal overwriting has occurred, data recovery has a good chance of retrieving some or all of the lost data.
Data Recovery Process
Data recovery on an unallocated drive involves the following general process:
- Stop using the affected USB drive immediately
- Connect the drive to a computer
- Scan the drive with data recovery software
- Preview found files and select those to recover
- Extract the data to another healthy drive
Advanced users may be able to perform recovery using Linux tools like Testdisk or Photorec. Otherwise, commercial software offers the simplest solution but costs money.
Can You Recover Data after Formatting?
If the unallocated USB drive was reformatted after important data was deleted, recovery becomes much more difficult, but may still be possible in some cases.
When a drive is reformatted, all existing data is marked for overwrite. The actual old data remains intact until new data overwrites it, but the file system is wiped clean.
Data recovery software can still find remnants of old files by looking in unallocated sectors that have yet to be overwritten. But the likelihood of success drops significantly compared to an unformatted drive.
To maximize chances, avoid writing any data to the reformatted drive and connect it to another computer for scanning before more overwriting can take place. The probability of complete file recovery is low though.
Can You Fix a Raw USB Drive?
A “raw” USB drive is another situation where the file system fails and the device becomes unallocated. Raw means the operating system sees only a drive with no partitions and no recognized file system.
As with other unallocated drives, formatting a raw USB device will re-create a working file system on it. However, important files are unlikely to be recoverable after a drive has become completely raw.
Some steps to attempt recovery of a raw drive:
- Use data recovery software to scan for traces of lost partitions
- Try TestDisk or Disk Drill recovery tools to rebuild partition tables
- Reformat if no partitions can be recovered
Preventing file system damage is crucial as data loss is almost guaranteed with a raw USB drive. Always eject and disconnect drives safely.
Conclusion
Unallocated USB drives are a common issue that may result from physical damage, corruption, or improper use. Reformatting can fix the file system problems and get the drive working again in many cases. Backup your data and use USB devices carefully to avoid these kinds of problems.
With the right software and techniques, some data recovery is possible from unallocated or raw drives if they are not physically damaged. But prevention is most effective by safely ejecting USB devices and avoiding interrupting drive operations.