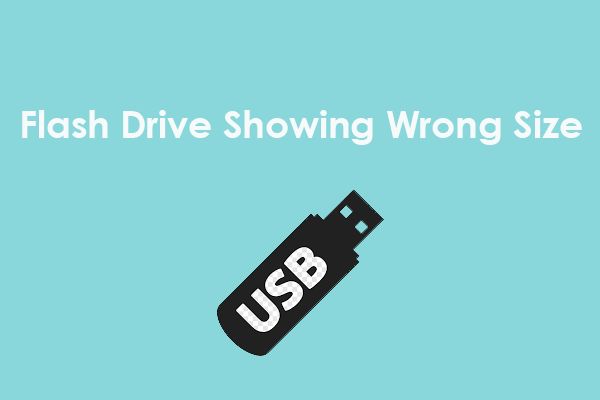Many users experience an issue where a USB flash drive shows less available storage space than its advertised capacity after formatting. For example, a 16GB drive may show only 14.5GB of usable space. This can be frustrating, especially if you paid for the full advertised capacity.
This article will cover the common causes behind why a USB drive shows the wrong size after formatting. We’ll look at factors like file system overhead, cluster size, fake drive capacities, and more. Solutions will also be provided to help recover lost space and get your USB drive’s full capacity.
What Causes This Issue?
There are a few reasons why a USB drive may show less capacity than advertised after formatting:
The main reason is the difference between the way storage manufacturers advertise drive capacity and how operating systems measure capacity. Storage manufacturers use decimal math to calculate drive sizes. For example, a 16GB drive in decimal would be calculated as 16 billion bytes. However, computers use binary math to measure storage. In binary, 1GB equals 1024 megabytes, or 1,073,741,824 bytes. So that same 16GB drive in binary math equals 14.9GB (Source 1).
Another factor is the file system overhead. Formatting a drive requires reserving space for the file system structure itself. For example, on a FAT32 USB drive on Windows, formatting overhead consumes about 32MB of space (Source 1).
The file system and cluster size selected when formatting the drive also impact available capacity. Cluster sizes are typically larger on larger drives, consuming more space (Source 1).
Flash Drive Capacity
Flash drive manufacturers measure capacity in decimal units like megabytes and gigabytes. However, computers use binary units like mebibytes and gibibytes to measure storage capacity. This difference between decimal and binary units is one reason why a flash drive’s stated capacity may not match the available capacity shown on your computer.
Decimal units like MB (megabyte) are based on powers of 10, so 1 megabyte is equal to 1,000,000 bytes. Binary units like MiB (mebibyte) are based on powers of 2, so 1 mebibyte is equal to 1,048,576 bytes. Since these units differ in size, a drive with a stated 32GB (gigabyte) capacity equates to about 29.8GiB (gibibyte) when converted to binary units. This conversion gap accounts for some of the missing drive space.
Additionally, hard drive manufacturers advertise capacity in decimal units, but operating systems like Windows allocate storage in binary units. So even though your flash drive may be 32GB, Windows will see it as 29.8GiB, further adding to the capacity discrepancy. Understanding the difference between decimal and binary units helps explain why your flash drive’s real capacity is lower than advertised.
File System Overhead
Every file system uses storage space for overhead to keep track of files and folders. This overhead comes from file tables that contain metadata about each file like name, size, location on disk, etc. The amount of overhead depends on the file system.
As explained on the Flexense blog comparing FAT32, exFAT and NTFS performance FAT32 vs. exFAT vs. NTFS USB3 Performance Comparison, FAT32 has a significantly higher file system overhead compared to NTFS and exFAT. This is because FAT32 uses simpler file tables whereas NTFS uses a more complex Master File Table (MFT) structure.
More files on a drive means more file table entries are needed, which increases the storage space required for file system overhead. As noted on Microsoft Answers Why is size on disk different on a flash drive, adding more small files can drastically increase file system overhead. This effect will be most noticeable on file systems like FAT32 with higher overhead.
Cluster Size
Data is stored on USB drives in clusters, which are the smallest unit of storage that can be allocated to save files. When a USB drive is formatted, the partition is split into clusters of a set size known as the allocation unit or cluster size [1]. Common cluster sizes for USB drives include 4KB, 8KB, 16KB, or 32KB. The size of the cluster determines how efficiently data can be stored on the drive.
Larger cluster sizes mean more wasted space, because even small files take up an entire cluster. For example, a 4KB file saved to a drive with 32KB clusters will take up 32KB of space, leaving 28KB unused in that cluster. Smaller cluster sizes allow for more efficient storage of many small files. However, very small cluster sizes can also lead to fragmentation over time as files get split across multiple clusters [2]. The optimal cluster size depends on the typical file sizes and number of files expected to be stored on the drive.
Formatting
When formatting a USB drive, you typically have the option to do a quick format or a full format. The main difference between these two is the amount of time they take and how thoroughly data is erased from the drive.
A quick format simply removes the file table and index from the drive, allowing new files to be written without issue. However, it does not actually zero out the existing data on the drive. The old data still remains until it gets overwritten by new data [1].
In contrast, a full format scans the entire drive and actively overwrites all sectors with zeros. This ensures no trace of old data remains and takes much longer, sometimes hours depending on the drive size [2]. However, it is more secure for completely wiping sensitive data.
So in summary, quick formatting is faster but less secure while full formatting takes longer but more thoroughly erases data. This difference can explain why the available space appears reduced after a quick format if remnants of old files still exist.
Fake Capacity Drives
Some USB flash drives falsely report having a very large storage capacity, sometimes even up to 2TB, according to The 2TB Flash Drive Scam: Why “High-Capacity” Flash Drives Are Fakes (https://datarecovery.com/2022/03/the-2tb-flash-drive-scam-why-high-capacity-flash-drives-are-fakes/). These devices often rely on the operating system displaying the fake capacity rather than the true smaller capacity. There are tools available to test the actual usable capacity of a drive.
Software like H2testw (https://h2testw.en.lo4d.com/windows) can be used to scan the entire drive and determine if there are any read/write errors that would indicate false capacity claims. This free tool writes test data across the full reported capacity, then checks if it can read back the data correctly. Any errors expose the real smaller capacity of a fake drive.
Using the command line tool diskpart can also reveal a drive’s true capacity on Windows. The “list disk” and “select disk” commands show detailed info including the true physical capacity, which can be compared against the reported logical capacity.
Solutions
There are a few solutions you can try to recover the lost space on your USB drive:
Format with a larger cluster size – When you format a USB drive, you can specify the cluster size. A larger cluster size means less space is used for file allocation tables and directory entries. For example, formatting with a 32KB cluster size instead of the default 4KB can recover several GB of space on large drives. Just be aware that larger clusters can lead to more wasted space for smaller files.
Use third-party tools to optimize – There are free third-party tools like EaseUS Partition Master and Recoverit that can help optimize USB drives by reallocating space and adjusting parameters to restore full capacity.
These tools make the process easy by automatically handling the formatting, cluster size adjustment, and other technical details. They can often recover several extra GB of space from USB drives showing reduced capacity.
Recovering Lost Space
If your USB drive is showing less capacity than expected even after formatting, you may be able to recover the lost space. Here are some steps to try:
First, be sure to back up any important data on the drive. Then, use a third-party partitioning tool like DiskGenius to delete all existing partitions and fully format the drive. This will wipe the drive and recreate the partition table from scratch.
After reformatting, check if the drive shows the expected full capacity. If not, try using a tool like DiskGenius to merge any unallocated space on the drive into the main partition to reclaim the full size.
As a last resort, you can try low-level formatting tools to completely reformat the drive. But this will erase all data, so be sure to have backups. If the drive still doesn’t show the expected capacity, it may be a counterfeit or defective drive.
Conclusion
In summary, there are a few main reasons why you may see a USB flash drive showing the wrong available space after formatting:
– The drive’s true capacity is less than advertised. Some manufacturers create fake capacity drives that report more storage than they actually have.
– File system overhead takes up space. Formatting with FAT32 or exFAT reduces available capacity compared to the raw drive size.
– Cluster sizes, especially on large drives, can lead to unused space that’s not available to users.
If you encounter this issue, first try reformatting the drive and checking the capacity. Use tools to test for fake drives. If it’s a true capacity issue, upgrading to a quality flash drive from a reputable brand should resolve it. You may also optimize cluster size for large drives. Lastly, do not store irreplaceable data on drives that report incorrect capacity. Regularly back up important files instead.
Following proper flash drive usage and maintenance guidelines can help maximize usable lifespan and avoid potential errors. With the right drive and formatting, you should be able to utilize its full rated capacity.