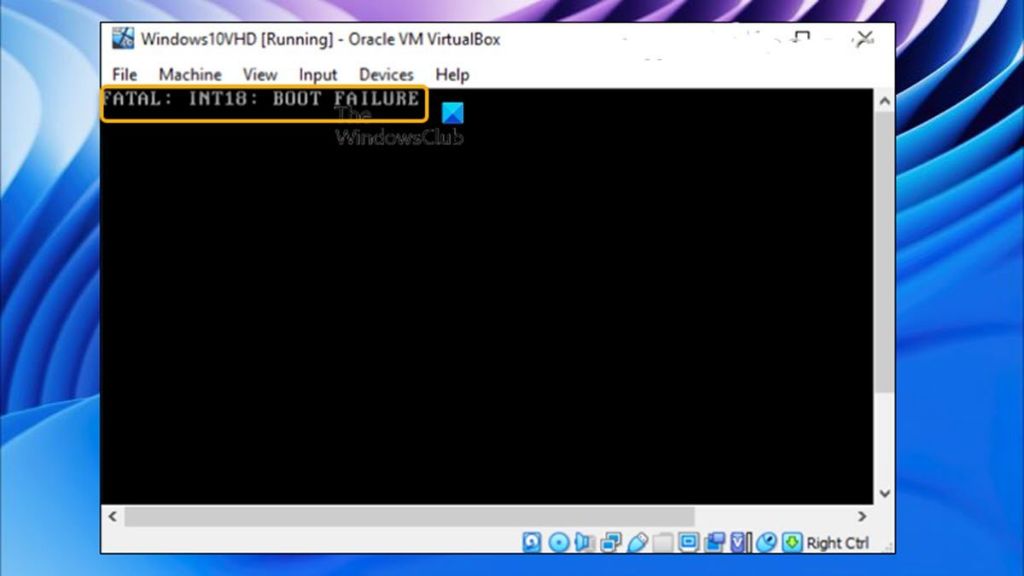VirtualBox is a popular open-source virtualization software that allows users to run virtual machines on their computers. However, sometimes VirtualBox virtual machines fail to boot properly, leaving users unable to access their virtual operating systems.
Common Causes of VirtualBox Boot Failure
There are several common reasons why a VirtualBox VM may fail to boot:
- Corrupted virtual machine configuration – If the virtual machine configuration files (like .vbox, .vmdk, etc.) get corrupted, the VM may fail to start.
- Insufficient RAM – If the virtual machine is allocated less RAM than its operating system minimum requirements, it may fail to boot.
- Full hard drive – If the virtual hard drive fills up completely, the VM may not boot properly.
- Networking issues – Problems with virtual network adapters or host-only/bridged networking configurations can prevent booting.
- Incorrect boot order – If the VM boot order is set incorrectly, it may try booting from the wrong device.
- Unsupported guest additions – Outdated or missing VirtualBox guest additions can lead to boot problems.
- Corrupted VMDK file – If the virtual hard drive’s VMDK/VDI file is corrupted or unreadable, the VM won’t boot.
- Unsupported CPU settings – Enabling unsupported CPU features for the guest OS may cause boot failures.
Troubleshooting Steps
If your VirtualBox VM is failing to boot, there are some troubleshooting steps you can try to resolve the issue:
- Check VirtualBox logs – Enable VM logging in VirtualBox settings and check the logs after a failed boot attempt. Logs may indicate the cause.
- Verify VM settings – Double check the VM configuration, hardware, boot order, RAM, hard drive space, etc. Make sure nothing is misconfigured.
- Remove extra hardware – Detach any unnecessary virtual USB, network adapters, shared folders, etc. and try booting again.
- Reinstall/update Guest Additions – Uninstall the existing guest additions CD image if any and reinstall the latest version from the VirtualBox menu.
- Clone or restore VM – Clone the VM or restore from a snapshot taken when it was working previously, to isolate configuration issues.
- Compact virtual drive – Compact the virtual drive (.VDI file) from VirtualBox to eliminate filesystem errors.
- Increase virtual RAM – Increase the amount of RAM allocated to the VM in its settings, in case lack of RAM is causing boot problems.
- Disable 3D acceleration – Turn off 3D acceleration for the VM in display settings if graphical errors are stopping boot.
- Check host disk health – Run disk checking utilities on the host computer to check for and repair errors on the physical hard drive storing the VM files.
Corrupted VM Configuration Files
One of the most common reasons for VirtualBox boot failure is a corrupted or damaged virtual machine configuration. VirtualBox stores VM configurations in XML files with a .vbox extension. If this file gets corrupted or deleted, the VM will no longer boot properly. Some ways the .vbox file could become corrupted include:
- Host computer crash during VM execution
- Antivirus or firewall deleting/quarantining the file
- VM files being manually edited outside VirtualBox
- Copying VM folder incorrectly while VM is running
- Unsupported VirtualBox version being used
If you suspect the .vbox file is corrupted, you can try replacing it with a working backup copy that was created prior to the issues. You may also need to fully delete the VM from VirtualBox, including all files, and re-import it from scratch to generate a fresh .vbox config.
Fixing Corrupted .VDI Disk Images
Along with the main .vbox configuration, VirtualBox also uses .VDI files as virtual hard disk images. If these VDI images get corrupted, that can also lead to boot failures. Some ways to try and fix corrupted VDI files include:
- Use the VirtualBox “VDI repairing tool” to scan and repair the VDI file
- Clone the corrupted VDI to a new VDI file
- Restore an older undo disk of the VDI from snapshot
- Import the VDI to a new VM
- Compact the VDI using VirtualBox to eliminate fragmentation
In severe cases, you may need to delete the corrupted VDI completely and recreate the virtual disk. Be sure to have backups of your data before deleting any virtual drive files.
Insufficient RAM Allocated to the Virtual Machine
Another common reason for unbootable VMs in VirtualBox is not allocating enough RAM to the virtual machine. Each operating system has minimum RAM requirements to boot and operate. For example:
| Operating System | Minimum RAM |
| Windows 10 | 2 GB |
| Windows 8 | 2 GB |
| Windows 7 | 1 GB |
| Linux (Ubuntu) | 512 MB |
| macOS | 2 GB |
If you configure a VM with less RAM than its minimum requirements, the operating system may fail to boot or crash during boot. To fix this issue:
- Check the OS minimum RAM requirements.
- Edit the VM settings to increase the memory allocation.
- Ensure your host computer actually has enough free RAM available.
- Close other running programs on the host to free up additional RAM.
Adjusting RAM Configuration Settings
In addition to the base memory setting, adjustments can also be made to the RAM configuration for improved performance and boot reliability:
- Enable PAE/NX support if available for the guest OS
- Increase video memory for graphics intensive OSes like Windows 7
- Limit RAM but maintain minimum requirements for older OSes like XP
- Allocate RAM dynamically to improve flexibility
Testing different RAM configurations can help determine the optimal setting for stability.
Full Virtual Hard Drive Preventing Boot
The virtual hard drive that stores the guest operating system files and data can also impact boot ability. If the VDI/VHD virtual disk fills up completely, it may prevent the VM from booting properly. Some tips to resolve this issue:
- Increase the maximum size of the virtual hard drive in VM settings.
- Enable dynamically expanding drive capacity.
- Manually remove unneeded files within the OS to free space.
- Compact the virtual drive using VirtualBox to regain unused capacity.
- Add an additional virtual hard drive to expand capacity.
Monitoring free disk space within the guest OS and expanding the virtual drive as needed can help avoid these boot failures.
Checking VirtualBox Hard Drive Status
If a VM won’t boot due to full disk, first verify accurate drive details:
- Open the Storage settings for the VM
- Select the virtual disk
- Check the capacity, allocated and free space
- Click “Inspect” disk to diagnose errors
This will confirm if maximum capacity or fragmentation is causing boot issues.
Networking Configuration Problems
VirtualBox provides different networking methods like NAT, bridged, host-only, internal. The network configuration can sometimes cause conflicts that prevent proper booting. Some tips include:
- Try removing any assigned network adapters and see if VM boots standalone.
- Reconfigure the network connection method if needed.
- Check VirtualBox networking settings for misconfigurations.
- Update VirtualBox extension pack and guest additions for driver fixes.
- Disable any virtual networking hardware within the guest OS.
- Confirm physical network adapters are enabled on host computer.
Networking is a complex aspect of virtualization that can take trial-and-error to resolve boot problems. Changing one setting at a time can help narrow down the conflict.
Common VirtualBox Networking Problems
Some specific networking issues known to impact VM booting:
- Trying to boot linked clone VM without external network access
- Enabling jumbo frames on virtual adapter but not physical adapter
- Hardware virtualization disabled in BIOS preventing bridged networking
- Attaching more than 1 network adapter to NAT network type
- Host-only adapter on incorrect IPv4 address range
- Conflict between VirtualBox and third party firewall or VPN software
Checking these common scenarios can help uncover and fix the networking misconfiguration affecting boot.
Incorrect Boot Order Set for Virtual Machine
The boot order configured for the VM determines which virtual device it will attempt booting from first. If set improperly, the VM may fail to find a bootable drive. Some tips for correcting boot order issues:
- Open the System settings for the VM within VirtualBox
- Go to the Motherboard tab and review boot order
- Move Hard Disk to first in boot order if set incorrectly
- Test moving Optical and Floppy boot devices down or removing them
- Save VM settings and restart to check if boot order fixed the issue
Setting Hard Disk as first and disabling unnecessary boot devices can help resolve failed boots.
Modifying Boot Order From Inside Guest OS
Boot order can also be changed from within the guest operating system:
- Boot to the OS recovery partition or installation media
- Access boot menu options and reorder devices
- Change BIOS settings to alter default boot device sequence
- Update bootloader to change OS boot priorities
This allows configuring boot order without the need to access VirtualBox settings.
Guest Additions Issues
VirtualBox uses special Guest Additions software that is installed inside the guest OS to optimize performance and add important functionality. If these Guest Additions become corrupted, outdated, or are missing, it can sometimes create boot failures. Resolving Guest Additions issues may involve:
- Completely removing and reinstalling Guest Additions
- Downloading and installing the latest version of Guest Additions
- Reinstalling the VirtualBox application and extension pack
- Updating VM configuration version
- Removing 3D acceleration support if enabled
- Disabling Guest Additions on boot within VM settings
Keeping VirtualBox, the extension pack, and Guest Additions updated can prevent these types of boot failures.
Common Guest Additions Boot Errors
Some specific Guest Additions issues known to impact booting:
- Linux Guest Additions kernel module not built for new kernel
- Corrupted Windows Guest Additions system service preventing start
- Guest Additions CD image still attached causing mount errors
- Stale Guest Additions preventing video driver installation
- Guest Additions installed in incorrect order with other drivers
Checking Guest Additions status inside the OS can reveal if issues exist.
Corrupted Virtual Machine Disk Images
As mentioned previously, VirtualBox uses virtual disk image files like .VDI and .VMDK to represent hard drives for VMs. If these image files become corrupted or unreadable, the virtual machine will fail to start. Some potential ways to fix corrupted disk images include:
- Use VirtualBox “VDI repairing tool” to fix errors
- Copy VDI/VMDK to new file to discard bad sectors
- Restore previous version of disk image from snapshot
- Recreate the virtual disk and reinstall OS
- Import disk to new VM if current VM is corrupted
Preventing disk image corruption by avoiding host crashes or power loss during VM execution is key to avoiding these boot problems.
Identifying Disk File Corruption
How can you tell if a boot failure is specifically caused by a corrupted VDI/VMDK file? Some signs include:
- VirtualBox error about invalid or inaccessible disk image
- Seeing disk errors or very slow performance inside guest OS
- CRC or I/O errors logged in VirtualBox VM logs
- VM boot progress hangs when starting virtual disk
- VM boots to recovery mode citing disk errors
These types of issues point to corruption of the vital disk image files.
Unsupported CPU or Hardware Settings
For maximum performance, VirtualBox allows configuring virtual CPU and hardware settings that may not be fully supported by certain operating systems. Using incompatible settings can lead to failed boots. Some tips include:
- Disable any unsupported CPU features like nested paging
- Reduce number of CPU cores allocated
- Lower CPU execution cap setting
- Disable paravirtualization options if issues occur
- Detach any problematic USB or hardware passthrough
Carefully checking logs for CPU-related errors can identify incompatible configurations causing boot failures.
Motherboard Settings Causing Boot Problems
In addition to CPU settings, other motherboard configurations can also impact bootability if set incorrectly:
- IOMMU/VT-d settings enabled without proper OS support
- Incorrect chipset type selected
- Excessive USB controller filters blocking necessary devices
- Firmware/BIOS type incompatible with guest OS
Tuning these motherboard options can help resolve boot issues in some cases.
Conclusion
VirtualBox provides excellent virtualization capabilities to run diverse operating systems in VMs on your computer. However, VMs failing to boot properly can certainly be frustrating. The most common culprits for boot failures include corrupted VM files, insufficient RAM, full hard disks, networking issues, and misconfigured boot order. Methodically checking each potential cause using VirtualBox tools and logs will help uncover and fix the boot problem. With a properly optimized VM configuration, you can enjoy access to a wide range of virtualized environments for work, education, and entertainment using VirtualBox.