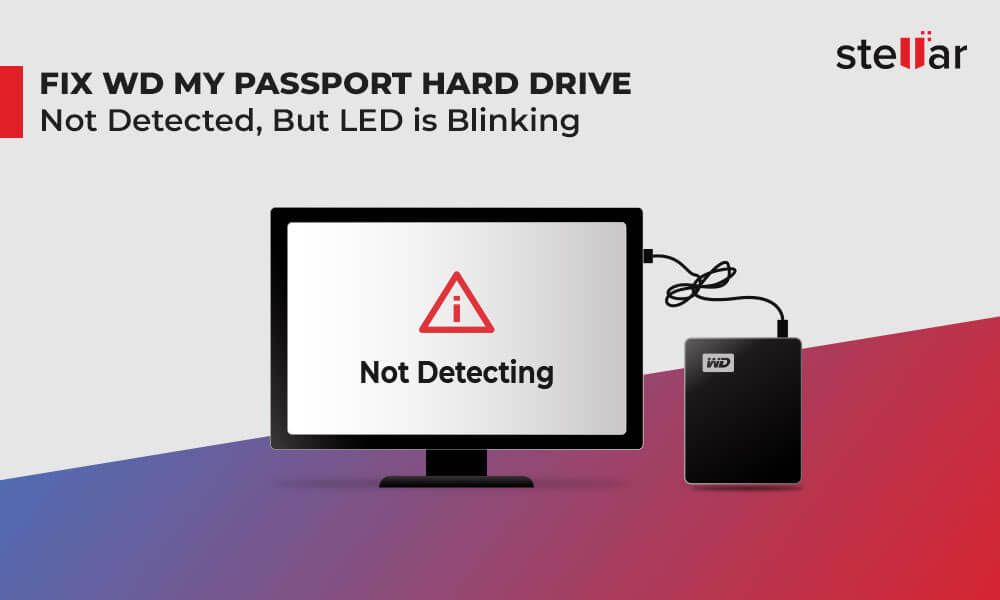An external hard drive not being recognized is a common issue that many users face. This occurs when your computer cannot detect or access the external hard drive. The hard drive may show up in disk management but not file explorer, or it may not show up at all. A blinking light on the external drive usually indicates it is receiving power but the computer is not communicating with it.
External hard drives not being recognized can be frustrating, as you cannot access or backup files to the drive. This issue usually stems from driver problems, a faulty cable, damaged hardware, or incorrect disk formatting. Thankfully, there are various troubleshooting steps you can take to get your external drive recognized again.
Symptoms
There are a few common symptoms that indicate your external hard drive is not being recognized properly:
- The external hard drive’s light is blinking, but the drive is not showing up in File Explorer (Windows) or Finder (Mac). The light typically indicates the drive is receiving power, but the computer is not detecting it.
- You get an error message like “USB device not recognized” when plugging in the external drive.
- The external drive does not show up in Disk Management (Windows) or Disk Utility (Mac), indicating the computer is not detecting the drive at all.
- The external drive shows up in Device Manager (Windows) but with a yellow exclamation icon, indicating a driver issue.
If you are experiencing any of these symptoms, it likely means your external hard drive is not being properly recognized or detected by your computer. The next steps will cover some troubleshooting methods to try and get the drive recognized again.
Causes
There are a few common causes for an external hard drive to blink but not be recognized properly.
One issue could be a faulty or damaged USB port on the computer. If the USB port has any hardware problems, it may not be able to provide consistent power and connectivity to the external drive, leading to the blinking light but lack of detection. Damaged USB ports are often caused by accidental damage, manufacturing defects, or normal wear and tear over time.
Another possibility is drive formatting issues. External hard drives are generally preformatted to FAT32 or exFAT to ensure compatibility across operating systems. If the drive’s formatting gets corrupted or damaged, the computer may not be able to recognize it anymore. This can happen from sudden power loss while writing data, viruses, or accidental formatting to an incompatible file system.
A faulty or loose cable connecting the external drive to the computer can also cause blinking lights and no detection. If the cable is partially disconnected, has bent pins, or is just low quality, it may not able to transmit data reliably between the drive and computer. Wiggling cables and connections could temporarily reestablish recognition.
Troubleshooting
There are several steps you can take to troubleshoot an external hard drive that is blinking but not being detected:
First, try using different USB ports and cables. The issue could be with the specific USB port or cable being used. Switch to another open USB port and use a different USB cable that you know works properly. This may resolve any connectivity issues.
If trying different USB ports and cables doesn’t work, update your system drivers. Outdated drivers can sometimes prevent external drives from working. Go to Device Manager, find your external hard drive, and update the driver software. You can also visit the manufacturer’s website to download the latest driver version.
Another option is to change the drive letter assigned to the external hard drive. This can be done through Disk Management. Simply assign a new unused drive letter and see if your system now detects the external drive.
Run disk checks on the drive to scan for and repair errors. On Windows, use CHKDSK. On Mac, use First Aid through the Disk Utility. This may fix any file system issues preventing detection.
If the drive is still not being detected after trying these basic troubleshooting tips, there may be a physical issue with the drive itself needing drive recovery or repair. But in many cases, the steps above will resolve an external hard drive not being detected due to connection issues or software faults.
Data Recovery
If the drive is still partially accessible, immediately back up any data you can access to avoid potential permanent data loss. Copy files to another drive or device if the external drive is at all detected by your computer.
If the drive is not detected at all, use data recovery software to attempt to access the disk. Specialized programs like EaseUS Data Recovery Wizard, Disk Drill, Recuva, TestDisk, and Stellar Phoenix can often access data even from non-functioning drives.
For best results, send your drive to a professional data recovery service. Specialists have advanced tools and techniques to recover data from drives with physical damage or corruption. This option costs money but offers the highest chance of retrieving important files when software solutions fail.
Repair Options
If your external hard drive is malfunctioning or corrupted, there are a few repair options to try before replacing the drive. Here are some do-it-yourself troubleshooting steps as well as professional data recovery services:
First, you can try running the CHKDSK utility on Windows to check the drive for errors and attempt to repair them. To do this, open the Command Prompt as an administrator and type “chkdsk X: /f” where X is the letter of your external drive. CHKDSK will scan the drive and fix any file system errors.[1]
You can also try assigning a new drive letter to the external hard drive, as this may resolve any drive letter conflicts that could be preventing Windows from recognizing the drive. To do this, go to Disk Management, right-click on the external drive, and choose “Change Drive Letter and Paths.”
If the drive is still not being detected, test it on another computer to see if the issue is with the drive itself or your computer’s USB port. Trying a different USB cable, port, or enclosure can help isolate the cause.
For more serious forms of corruption that CHKDSK cannot repair, you may need professional data recovery services. Companies like CleverFiles[2] and DriveSavers offer advanced data recovery from external drives, but often charge several hundred to thousands of dollars.
Data recovery experts have specialized tools and clean room facilities to repair drives and read data off the platters at a very low level. This gives them the best chance of recovering your data if the external drive has experienced logical corruption or physical damage.
Prevention
There are several steps you can take to help prevent external hard drive failure.
First, always safely eject the drive before unplugging it. Improperly disconnecting the drive while it is still writing data can lead to file corruption and drive errors. To eject, right click on the drive icon and select “Eject”. Or use the “Safely Remove Hardware” icon in the system tray. Prevent External Hard Drive Failure
Also, be gentle with cables to avoid damage. Do not bend or twist cables excessively. Check that connections are snug but not too tight. Cables can break down over time so inspect them periodically for damage. Replace frayed or cracked cables right away.
Finally, keep your drive’s firmware up to date. Firmware is the software that runs your drive. Manufacturers periodically release firmware updates with bug fixes and performance improvements. Check the manufacturer’s website and update to the latest firmware to maintain optimal drive function.
When to Replace
There are a few signs indicating it may be time to replace an old or damaged external hard drive:
If the drive is over 3-5 years old, it may be nearing the end of its lifespan, especially if used frequently. Most drives last around this timeframe before failure risk increases significantly [1]. Older drives are more prone to mechanical failure and data loss.
If the cost of repairs exceeds the price of a new drive, replacement is likely the better option. For example, major component failures often require extensive disassembly and new parts.
Frequent issues like disconnects, noise, slow speeds, or inability to access data can indicate eminent failure. If troubleshooting does not resolve the problems, it may be time for a new drive.
Choosing a New Drive
When it’s time to replace your external hard drive, there are a few key factors to consider:
Storage Capacity – Determine how much storage you need. For backups, photos, videos, and other media files, larger drives with 1TB or more are recommended. Top options include the WD My Passport 5TB and Seagate Backup Plus Hub 8TB.
Durability – Since external hard drives can be dropped or bumped during transport, look for durable construction. The LaCie Rugged RAID Shuttle has a drop-crush resistant enclosure and hardware encryption.
Portability – If you’ll be traveling with the drive, slimmer and lighter models around 0.5 lbs may be ideal. The Samsung T7 Touch weighs just 2 oz and has a sleek design.
Evaluating your storage needs, use cases, and portability requirements will help narrow down your options and choose the best new external hard drive.
Conclusion
In summary, a Western Digital external hard drive blinking but not being detected is most often caused by connection issues or drive failures. First, check your USB cable, port connections, power cables, and try different ports or computers if possible. Updating drivers, changing transfer settings, and using the WD drive utilities can also help troubleshoot.
If no connections resolve the issue, the drive itself may be failing, especially if accompanied by clicking noises. Attempt data recovery software before reformatting, but understand data may be unrecoverable in some failures. As a last resort, you can replace the internal drive or enclosure if they are still under warranty. Going forward, always safely eject WD drives before disconnecting, create backups, test drive health with utilities, and avoid physical damage to prevent blinking and detection problems.
With consistent troubleshooting and preventative care, you can minimize external drive errors. But if all else fails, WD makes reliable and affordable new hard drives when replacement becomes necessary.