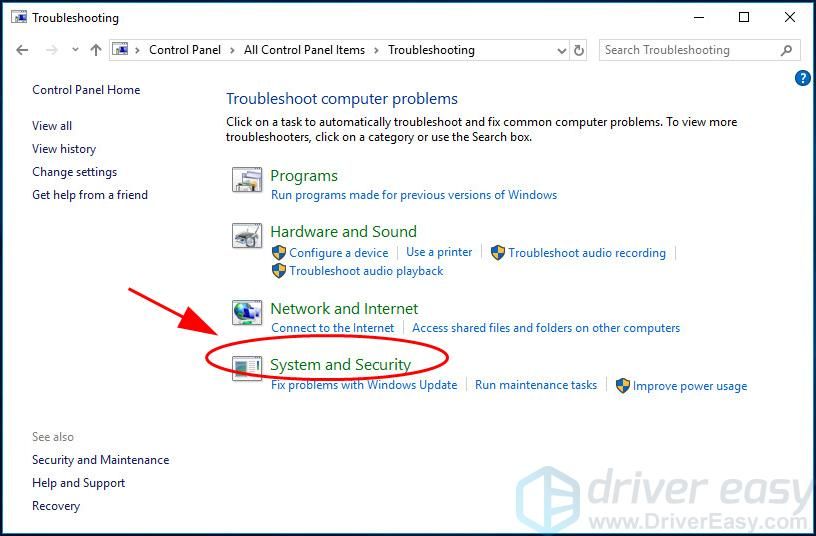There can be several reasons why Windows 10 stops responding and nothing seems to work. The most common causes include outdated drivers, system file corruption, hardware failure, software conflicts, malware infection, resource exhaustion and faulty updates.
Outdated, Incompatible or Faulty Drivers
Device drivers allow Windows to communicate with hardware components like printers, graphics cards, network adapters etc. If these drivers are outdated, buggy or incompatible with your Windows version, various problems can occur. This includes system freezes, black screens on boot, input devices not working, apps crashing unexpectedly and the system becoming unresponsive.
To fix this, you need to update all drivers to the latest available versions from the device manufacturer website. Also check if any new Windows updates are pending – they often contain driver updates too. In worst cases, you may have to uninstall problematic drivers and let Windows install its own generic drivers as a temporary solution.
Corrupted System Files
The Windows system files (like DLLs) can get corrupted over time – due to faulty updates, improper shutdowns, malware infections etc. This prevents Windows from booting and loading correctly. You may experience crashes, freezes, black screens and the system becoming totally unresponsive.
To fix system file errors, run the System File Checker tool:
1. Search for Command Prompt, right-click it and select “Run as administrator”.
2. Type “sfc /scannow” and hit Enter. This will scan and replace any corrupted files.
You can also try system file repair tools like the System File Repair application by Tweaking.com. Resetting Windows can also help if system file corruption is preventing Windows from loading properly.
Hardware Failure
Hardware components like RAM, hard disks, CPU, motherboard etc. can sometimes fail partially or completely. This leads to freezing, crashing and unresponsiveness in Windows 10. For example, a failing hard disk can cause Windows to freeze indefinitely while reading or writing data. Overheating CPUs may force Windows to shut down or work very slow. Insufficient RAM produces system crashes under heavy load.
To diagnose hardware failure:
1. Check if Windows works normally in Safe Mode – corrupt drivers and software are disabled here.
2. Monitor system resources and temperatures during freezes using Task Manager.
3. Run hardware diagnostics like Windows Memory Diagnostic, hard drive tools by manufacturers etc.
4. Test components individually by replacing RAM modules, using separate hard disks, removing non-essential devices etc.
Resolving hardware problems requires replacement or repair of the failed components. You may have to consult a repair technician if complex diagnostics and disassembly of devices is required.
Software Conflicts and Incompatibilities
Installing certain programs can sometimes break other software or Windows itself – especially if the new program uses very low-level system access, modifies sensitive resources, is designed for older Windows versions etc. This leads to various errors including freezing issues.
To resolve this, first identify any new apps installed before the problem started. Research online if others are also facing issues after installing them. Typical problematic programs include antivirus software, disk utilities, customization tools, malicious bundles from freeware sites etc. Uninstalling the problematic apps usually solves system freezes and responsiveness issues.
Also, any software specifically designed for older Windows releases may trigger conflicts in Windows 10. Try installing the latest Windows 10 compatible versions of such legacy programs.
Malware Infections
Viruses, spyware, ransomware and other malware – which often sneak into systems through infected websites, email attachments and pirated software – can also make Windows 10 completely unresponsive once activated. Malware tampers with system files, registry, critical boot processes and network communications of an infected PC.
If you suspect malware infection because of recent browsing or downloads, use robust antivirus scanners like Malwarebytes to remove any infections. Also scan with the built-in Windows Security antimalware tool. If needed, reset Windows to factory state to undo any complex malware-induced damage.
To avoid future infections:
– Update your antivirus and enable real-time scanning.
– Don’t open email attachments from unknown sources.
– Stay away from suspicious websites and links.
– Use a pop-up blocker and firewall.
Exhaustion of System Resources
Windows 10 requires sufficient resources like RAM, CPU, disk space etc. to run smoothly. Insufficient resources lead to sluggish performance, freezing and crashes. This is especially common on low-end PCs trying to run Windows 10.
Check resource usage in Task Manager during high system load. If RAM, CPU or disk usage remains very high for long periods, the system is likely resource constrained. To resolve this:
– Add more RAM if feasible. 4 GB is minimum for Windows 10.
– Set maximum processor state to 99% or less in Power settings to reduce CPU load.
– Check if any background processes are consuming too many resources and stop them.
– Disable visual effects in Performance Options to reduce GPU load.
– Increase virtual memory size if disk space is available.
Also, stop any resource heavy programs and processes (like games, video editing) before performing system resource intensive tasks to avoid freezes or crashes.
Faulty Windows Updates
Windows updates often contain buggy device drivers and system files. Installing such faulty updates can break things and make Windows 10 unresponsive. Reboot loops, startup problems and system file corruption are commonly seen issues.
If your system stopped working after a recent Windows update:
1. Boot into Safe Mode.
2. Open Windows Update settings.
3. Click ‘View Update History’ and uninstall the latest update.
4. Check if the issues persist in normal boot.
5. Repeat the steps until you find the problematic update.
6. Hide the bad update in Windows Update so it cannot install again.
Also, delay feature updates by several months to avoid getting the buggy early versions. Stick with only the essential security and driver updates for your system.
How to Prevent Windows 10 Freezing and Unresponsiveness
To avoid the freezing and hanging issues in Windows 10 long term:
- – Update Windows, drivers and apps regularly
- – Use a good anti-malware tool and browse safely online
- – Handle hardware gently, keep the system clean and well-ventilated
- – Add more RAM if you have insufficient system memory
- – Run regular system diagnostics to catch problems early
- – Don’t install incompatible or low-reputed programs
Also, analyze any new issues in detail to identify the root cause instead of living with constant system freezes. This will help you resolve the problem completely by targeting the faulty component or software.
When to Do an In-place Windows 10 Repair or Reset
If basic troubleshooting does not fix Windows 10 hanging or freezing, the system file corruption may be severe and need extensive repair. Some options to try before a total reinstall:
- – SFC /scannow
- – DISM scan and repair
- – Windows 10 repair install
- – In-place Windows 10 reset
Reset will reinstall Windows 10 without deleting your personal files and apps. Repair install is more thorough but also retains files and apps if you opt not to format the OS drive partition.
Backup important data before attempting these recovery options. Resetting or reinstalling Windows when basic fixes fail often resolves stubborn system problems that cause hanging, freezes or general unresponsiveness.
When to Clean Install Windows 10
If the Windows 10 hanging issues persist even after resets and repairs, the underlying problem is likely beyond complete resolution. Hardware wearing out, irreparable system file damage, problematic customizations sabotaging Windows etc. can necessitate a clean install.
Clean installing Windows 10 gives you a fresh system with default configurations. Follow these steps:
1. Backup data and remove all partitions on the OS drive during Windows 10 setup.
2. Select custom install and format the OS drive partition.
3. Install Windows 10 on the blank partition.
4. Install apps and restore data selectively – avoid restoring any old system problem backups.
This removes all customizations, updates and apps that may be causing problems and provides a stable Windows 10 foundation free of technical debt or accumulated damage.
Summary
Windows 10 hanging, freezing and becoming unresponsive is usually fixed by updating faulty drivers, repairing system file errors, removing buggy updates or incompatible software, resolving malware and hardware problems or reinstalling Windows if necessary. Pay attention to clues preceding the issues to identify likely causes. Try system diagnostics and monitoring tools to trace problems to their origin. This will help resolve the source of the freezing and responsiveness issues permanently.
| Cause | Fixes |
|---|---|
| Outdated, incompatible or faulty drivers | Update drivers from manufacturer websites |
| Corrupted system files | SFC /scannow, DISM scan, system file repair tools |
| Hardware failure | Check in Safe Mode, hardware diagnostics, replace components |
| Software conflicts | Uninstall problematic apps, use Windows 10 compatible versions |
| Malware infection | Scan and remove malware with antivirus tools |
| Insufficient system resources | Add RAM/storage, reduce load, close resource heavy apps |
| Faulty Windows Update | View update history and uninstall bad updates |