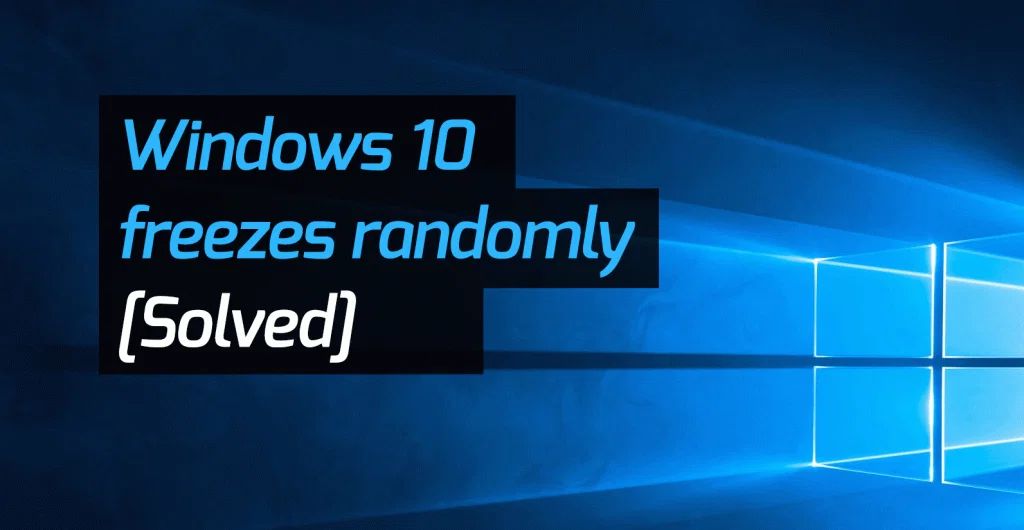A freezing or locked up Windows 10 PC can be incredibly frustrating. When your computer suddenly stops responding to your mouse and keyboard inputs, you’re left unable to use the device or get any work done.
Fortunately, there are a number of potential causes of and fixes for a frozen Windows 10 machine. With some targeted troubleshooting, you can likely get your PC back up and running smoothly again.
Quick Diagnosis
Before jumping into the possible causes, try these quick tips to diagnose and fix a frozen Windows 10 PC:
- Press Ctrl + Alt + Delete – This will open the Windows Task Manager which will allow you to close frozen programs.
- Press the Windows Key – This will take you back to the Start Screen.
- Press Ctrl + Shift + Esc – This keyboard shortcut will directly launch Task Manager.
- Unplug peripherals – Disconnect devices like printers, scanners, cameras, etc. Sometimes these can cause freezes.
- Do a hard reboot – Hold the power button to force a full shutdown. Then restart the PC.
If the computer unfreezes with any of those steps, problem solved! If not, you’ll have to dig a bit deeper into what’s causing the issue.
Software Causes of Freezing
Problematic software is one of the most common culprits of a sudden system freeze. Here are some of the top software-related causes:
Too Many Programs Open
Having too many programs and browser tabs running is one of the most common triggers for a system freeze. Each app uses up some of your computer’s memory (RAM) and processing power. Open too many at once, and there might not be enough to go around.
Try closing some programs to free up resources. If that fixes it, you’ll need to be more vigilant about how many apps you launch simultaneously.
Conflicts Between Apps
Sometimes two or more apps end up conflicting with each other, starving both programs of the resources they need. This can easily cause one or both to freeze up.
Pay attention to when the freezes happen. If there’s a pattern around using certain combinations of apps, one of them is likely the culprit. Try uninstalling or updating any problematic programs.
Buggy Software
Apps with bugs, glitches, and coding errors are another prime suspect. Problematic software can monopolize RAM and CPU usage, eventually seizing up. Outdated and corrupted programs are often the worst offenders.
Check for available software updates. Also consider uninstalling and reinstalling suspect apps. Switching to alternative software can help too.
Viruses and Malware
Viruses, spyware, ransomware, and other malicious software are specifically designed to overwhelm computers. By hijacking resources and system processes, malware can easily cause total lockups.
Run a full system antivirus scan. Quarantine or delete anything suspicious. You may need to revert to a restore point before the infection occurred.
Hardware Issues
While not as common as software, faulty or failing hardware can also lead to freezes. Potential hardware culprits include:
Overheating
As components like the CPU and GPU overheat, they throttle performance to protect the chipset. This can directly translate to system freezes and stutters.
Carefully clean dust buildup from computer fans and vents. Consider upgrading to higher capacity cooling options. Also check that the PC case airflow is unobstructed.
Failing RAM
Unstable or failing RAM can cause unpredictable freezes and crashes. Memory issues stem from sticks becoming loose, damaged plastic fingers, interference, and general wear.
Test RAM with the Windows Memory Diagnostic tool. Try reseating modules or swapping in known good sticks. Failing RAM often needs replacement.
Faulty Drives
Like memory, problems with hard disk and solid state drives can derail the whole system. As the failure progresses, the OS may lock up when attempting to access the malfunctioning drive.
Check SMART drive diagnostics in Windows. Repair or replace any failing drives. Make sure to backup data first if possible.
Damaged Motherboard
Damage to the motherboard itself can produce freezes, crashing, and other serious stability problems. Physical damage or component failure on the board can interrupt critical communication pathways.
Unfortunately, repairing consumer motherboards is rarely cost-effective. Replacing the entire board or whole system may be the only option.
Software Fixes and Prevention
For software-related freezes, these tips can help restore stability and prevent future lockups:
Update Windows and Apps
Maintaining up-to-date software is critical. Updates often include freezes and crashing fixes along with security patches.
In Windows Update, install all Important and Recommended updates. Routinely check for new versions of installed applications too.
Uninstall Unneeded Apps
Get rid of obsolete, unused programs clogging up resources. The less software running, the lower chance of conflicts and freezes.
Sort programs on the Apps page by frequency of use. Uninstall anything you don’t need on a regular basis.
Use Task Manager
Task Manager provides real-time monitoring of memory and CPU usage. Keep an eye out for any processes hogging resources which could be implicated in freezing.
Resource Monitor is another handy advanced tool for drilling down on system usage and bottlenecks.
Add More RAM
Increasing memory capacity gives your system more headroom before overloading. For intensive gaming or creative work, 16GB or more is recommended.
Make sure to get compatible RAM for your specific motherboard. Install in same-sized pairs for dual channel operation.
Perform Clean Boot
Booting into a Clean Boot state disables all non-essential processes and startup programs. If the computer runs stably this way, it indicates an app or service conflict.
Slowly re-enable groups of services and programs until you isolate the problem. Leave the culprit disabled.
Scan and Remove Malware
Make sure to run full antivirus scans regularly to detect and remove any trojans, worms, spyware or other infections before they can spread.
Malwarebytes Anti-Malware is a good second opinion scanner to complement your regular antivirus software.
Hardware Upgrades and Fixes
For addressing hardware causes of freezing, try these tips:
Clean Fans and Vents
Prevent overheating by keeping fans and vents free of dust buildup. Laptops in particular require regular cleaning of intake and exhaust ports.
Canned air is great for blasting away debris. Q-tips help dislodge caked-on dirt. Just take care not to dislodge fan blades.
Reseat Components
Open up the case and remove and reinstall memory modules, PCIe cards, cables and power connectors. This clears up any corrosion or loose connections.
Pay special attention to components susceptible to vibration like RAM and GPUs. Even slightly disturbed seating can cause problems.
Test with Alternate Hardware
If you have extra compatible hardware around, swap in alternate components like RAM, GPUs, hard drives, etc. If the crashes stop, you’ve found the faulty piece.
This sort of hardware debugging can save lots of headache compared to blind troubleshooting.
Replace Failing Drives
Don’t wait for total failure. At the first sign of errors, replace faulty hard drives and SSDs. Cloning failing drives beforehand can help recover personal files.
For the system drive, do a clean install of Windows on the new disk to prevent carrying over corruption issues.
Update BIOS
An outdated system BIOS can cause compatibility and stability problems with modern components. Flash to the newest BIOS version if available.
Just make sure to follow the instructions carefully. Interrupting a BIOS update can brick the motherboard.
Conclusion
Diagnosing random Windows 10 freezes can be a frustrating process. With some patience and targeted troubleshooting though, the culprit is usually uncovered.
Tackle software issues first by closing background apps, updating programs, and removing malware. For hardware causes, thermal throttling, failing RAM, and bad drives are prime suspects.
Pinpointing and resolving the specific cause leads to a smoothly functioning PC once again. And being proactive about maintenance helps avoid future stability gremlins lingering in your system.