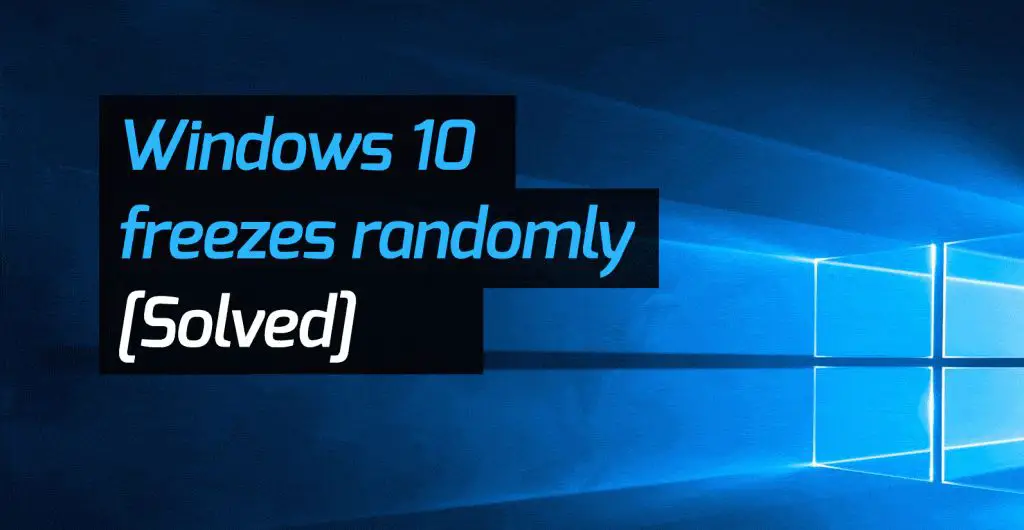If your Windows 10 PC is running slow or freezing frequently, there are several potential causes and solutions you can try. Here are some quick answers to common questions about Windows 10 performance issues:
What causes Windows 10 to run slowly?
The most common reasons for a slow Windows 10 computer include:
- Too many programs running in the background
- Not enough RAM (memory)
- Hard drive almost full
- Outdated or conflicting drivers
- Too many startup programs
- Virus, malware, or spyware infection
- System file corruption
- Overheating
Why does my Windows 10 freeze randomly?
Frequent freezing or crashes on Windows 10 can be caused by:
- Hardware problems like bad RAM or a failing hard drive
- Driver conflicts or faulty drivers
- Overheating CPU or GPU
- Buggy Windows Update
- Too many resource-intensive programs running
- Virus or malware infection
- Registry errors
How can I speed up my slow Windows 10 PC?
Here are some tips to improve performance on a slow Windows 10 computer:
Close unused programs
Having too many programs open in the background takes up RAM and CPU resources. Close any apps you aren’t actively using.
Check task manager for resource hogging apps
Open task manager (Ctrl+Shift+Esc) and sort processes by CPU or memory usage. End tasks that are using excessive resources.
Clean up startup programs
Too many programs starting when Windows boots can slow down performance. Disable unnecessary startup apps in Task Manager.
Update drivers
Outdated drivers can cause conflicts. Update all drivers, especially graphics, storage, and motherboard chipset drivers.
Run Disk Cleanup
Delete temporary files and free up drive space by running Disk Cleanup as admin.
Check for overheating issues
Use a program like Speccy to monitor CPU and GPU temperatures. Overheating can severely slow down a PC.
Scan for malware and viruses
Run a full system scan with Windows Defender or third-party antivirus software.
Check system file integrity
Corrupted Windows files can cause problems. Run SFC and DISM commands to scan and repair system files.
Adjust visual effects
Fancy visual effects like transparency can tax your GPU. Disable or customize visual effects for better performance.
Add more RAM
If you frequently see 100% memory usage, adding more RAM can help significantly.
Reinstall Windows 10
For ongoing system-wide problems, a clean reinstall of Windows may be necessary.
How to prevent Windows 10 freezes and crashes
Update Windows fully
Install all available Windows Updates to fix bugs and performance problems.
Uninstall problematic apps
If a particular app always seems to freeze or crash, uninstalling it may help.
Scan and repair drives
Run CHKDSK to scan for and fix hard drive errors that can cause freezing.
Check device drivers
Update drivers for graphics cards, printers, and other hardware to prevent conflicts and crashes.
Clean Registry
Wipe out Registry errors with CCleaner or dedicated Registry cleaner software.
Check RAM health
Run Windows Memory Diagnostic to test your RAM for faults that lead to crashes.
Monitor CPU and GPU temperatures
Overheating hardware can definitely cause freezing. Improve cooling or reduce CPU/GPU workload if overheating.
Disable overclocks
If you’ve overclocked your CPU, GPU or RAM, unstable speeds can lead to crashes. Revert to default speeds.
Detailed Guide to Speeding Up a Slow Windows 10 PC
If your Windows 10 computer has gradually become slower over time, there are many steps you can take to troubleshoot and improve its performance. Here is a detailed guide to speeding up a slow Windows 10 PC:
Restart Your Computer
If your computer is very slow, the first step is to restart it. This clears out any memory leaks or unnecessary background processes that may be bogging it down. Restarting gives you a clean slate for troubleshooting.
Check Task Manager for Resource Usage
Open up Task Manager in Windows 10 by pressing Ctrl+Shift+Esc on your keyboard. Go to the Processes tab and sort processes by CPU usage. If any process is using a very high percentage of CPU resources, you can right-click it and choose End Task. This will free up CPU cycles for your other applications.
Also check memory (RAM) usage in Task Manager’s Performance tab. Consistently high RAM usage (95-100%) indicates you need to add more memory to your computer.
Uninstall or Disable Unnecessary Startup Programs
Too many programs starting up when Windows boots can really slow down performance and boot times. To control startup programs:
- Type ‘msconfig’ into the Windows search box and open the System Configuration tool.
- Go to the Startup tab to view currently enabled startup programs.
- Uncheck any unnecessary or unused applications.
- Click Apply and OK. Restart your PC.
Update Outdated or Faulty Device Drivers
Device drivers allow your operating system to communicate properly with hardware like your video card, network adapter, storage devices, etc. Outdated or corrupt drivers can negatively impact performance.
Running Device Manager and updating any drivers with warning symbols is a good first step. Also make sure to keep GPU drivers updated via GeForce Experience or Radeon Software.
Run Disk Cleanup
Disk Cleanup clears out temporary files and system caches from your hard drive. Having a cluttered drive can slow down Windows 10 overall. To use Disk Cleanup:
- Search for ‘Disk Cleanup’ in the Start Menu and launch the app.
- Select your main system drive (usually C:) and click OK.
- Check all boxes to clean up temporary files, previous Windows installations, dump files and more.
- Click Clean up system files. Repeat the disk cleanup process for other drives.
Check for Malware and Virus Infections
Viruses, spyware, crypto-miners and other malware can secretly run in the background, using up resources that slow down your PC. It’s important to scan for and remove malware:
- Run a Quick Scan in Windows Defender.
- Download and run a scan with Malwarebytes Anti-Malware.
- Reset your browsers to default settings to clear potentially malicious extensions or add-ons.
Use CCleaner to Clean Registry and Fix Errors
The Windows registry can get bogged down over time with unused keys and other errors. CCleaner does a great job optimizing and cleaning up the registry. Download CCleaner Free and run the Registry Cleaner tool.
Check System File Integrity
Windows critical system files can sometimes become corrupted. To scan for errors open Command Prompt as admin and type:
sfc /scannow
This will scan Windows files and repair any problems found. You can also run DISM, a more advanced system file checker.
Adjust Visual Effects
Fancy visual effects like transparency, animations and shadows look nice but can consume extra GPU resources. To optimize visual effects:
- Go to Advanced System Settings.
- Click the Advanced tab, then Performance Settings.
- Choose Adjust for best performance to disable effects.
Clean Up Hard Drive Space
If your main hard drive is almost full, it can really slow Windows down. Free up space by:
- Using Disk Cleanup to delete temporary files
- Uninstalling programs you no longer use
- Deleting files and moving data to external drives
Ideally you want at least 20% free space on your boot drive.
Add More RAM
Random access memory (RAM) plays a big role in Windows performance. If your system frequently shows 95-100% RAM usage in Task Manager, adding more memory sticks can significantly speed up your PC.
Perform Clean Install of Windows
After trying the above troubleshooting steps, a clean install of Windows 10 may be necessary to fully fix ongoing performance problems. Back up your data and perform a clean install by booting from Windows 10 install media.
Fixing Common Causes of Windows 10 Freezing and Crashes
Random freezing, lockups and crashes on Windows 10 can be extremely frustrating. Here are some solutions for the most frequent causes of system instability:
Update Faulty Drivers
One of the top reasons Windows 10 freezes is outdated or faulty drivers. Updating drivers should be one of the first troubleshooting steps. Focus on chipset, graphics and storage drivers first.
Clean Windows Registry
Over time the Windows Registry accumulates errors and orphaned entries which can cause freezing issues. Cleaning the registry with CCleaner can help improve stability.
Check for Overheating
If your CPU or GPU is overheating due to cooling issues or heavy loads, it can definitely lead to freezing and crashes in Windows 10. Monitor temperatures with Core Temp or SpeedFan.
Test and Replace Faulty Hardware
Failing hardware like bad memory, storage drives or power supplies is one of the most common causes of crashes. Run diagnostics and replace any components that fail tests.
Scan and Repair Drive Errors
Corrupted system files on your hard drives can cause Windows 10 instability. Run CHKDSK C: /f /r in Command Prompt to scan and repair drive errors.
Revert Overclocks to Default
If you’ve overclocked your CPU, GPU or RAM, unstable speeds may be contributing to crashes. Return clocks and voltages to default stable settings.
Disable Third-Party Antivirus
Some third-party antivirus programs are known to conflict with Windows 10. Temporarily disable your antivirus as a troubleshooting step.
Uninstall Problematic Apps
If crashes seem to occur when using a particular app, try uninstalling it. Look for app updates as well.
Perform Clean Reinstall of Windows
After trying the above fixes, doing a clean install of Windows 10 can resolve even the most stubborn crashing issues.
Best Tools to Optimize and Speed Up Windows 10
Here are some of the top utilities to help analyze, optimize and speed up an aging Windows 10 installation:
| Tool | Uses |
|---|---|
| CCleaner | Cleans registry, recovers disk space, removes junk files |
| IObit Advanced SystemCare | Multi-purpose optimizer and tune-up utility |
| Auslogics BoostSpeed | Frees up disk space, disables startup programs, stops background processes |
| Wise Care 365 | All-in-one system cleaner, registry fixer, optimization tool |
| Wise Disk Cleaner | Cleans up junk files and recovers drive space |
| Wise Registry Cleaner | Safely cleans registry errors to improve performance |
| Malwarebytes | Removes malware, viruses, spyware infecting your system |
| Speccy | Analyzes your PC hardware specs and monitors temperatures |
| CrystalDiskInfo | Monitors health of hard drives to check for failure |
Using a combination of cleanup, optimization and monitoring tools can help keep a Windows 10 PC running smoothly over time. But remember to create system restore points before using registry cleaners or system optimizers.
Conclusion
There are many potential causes for a slow, freezing Windows 10 computer, ranging from excessive background processes to malware infections. Following the troubleshooting steps in this guide can help isolate the root cause and improve system performance.
Optimizing startup programs, updating drivers, cleaning system files and the registry, and monitoring for hardware issues are all key to speeding up a sluggish Windows 10 PC. With the right tools and fixes, you can get your system running like new again.