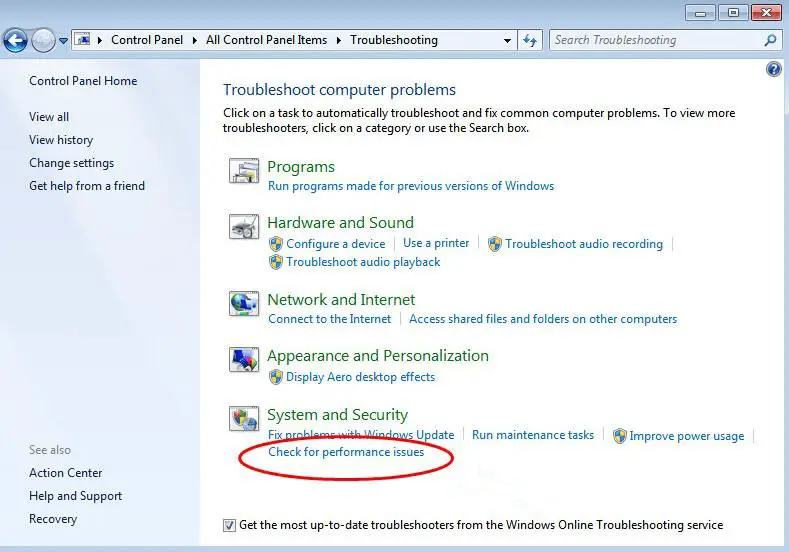There are a few common reasons why your Windows 7 PC may start to feel sluggish and unresponsive over time. The operating system is now over 10 years old, so hardware and software improvements can expose performance issues. However, there are still steps you can take to speed up and improve the responsiveness of your Windows 7 PC.
Common Causes of a Slow Windows 7 PC
Here are some of the most common culprits that can make Windows 7 feel slow:
Too Many Startup Programs
Over time, you may accumulate lots of programs that run at startup, before you even log into Windows. Each additional startup program takes up RAM and CPU resources, which can slow down your boot time and overall system performance.
To fix this, open the Task Manager (press Ctrl+Shift+Esc) and go to the Startup tab. Disable any unnecessary programs so they won’t load at boot.
Lack of Free Hard Drive Space
If your hard drive is nearly full, Windows will struggle to find free space for temporary files and new updates. This leads to sluggish performance.
Aim to keep at least 20% of your hard drive free. Uninstall unused programs, delete temporary files, and move files like photos and videos to an external drive.
Too Many Background Apps and Tabs Open
Modern web browsers like Chrome and heavyweight programs like Photoshop require lots of RAM and processor power. If you tend to have many apps and browser tabs open simultaneously, it can drain resources.
Try closing apps and browser tabs you aren’t actively using. Also check for apps like office suites running in the background unnecessarily.
Fragmented Hard Drive
As files on your hard drive get moved around and deleted over time, they can become fragmented. This means they are split up and scattered in pieces around the hard drive. Reading fragmented files is slower than reading contiguous files.
Run the built-in Disk Defragmenter tool in Windows 7 to reorganize files and speed up hard drive access.
Outdated Drivers
Device drivers allow Windows to communicate properly with components like your video card, network adapter, and peripherals. If you have outdated drivers, these components won’t function optimally, leading to potential system slowdowns.
Check for driver updates manually through Device Manager, or use a free driver update utility to identify any outdated drivers.
Viruses and Malware
Viruses, spyware, and other malicious software are unfortunately still common on Windows. If present, they can consume resources and internet bandwidth, as well as corrupt your system.
Run a full antivirus scan and malware removal tools to clean up any infections. Also be careful when downloading free software and guard against suspicious email attachments.
Running an Unsupported OS
Windows 7 reached its official end of life in January 2020. This means it is no longer supported with security updates and patches from Microsoft. Lack of ongoing support can introduce vulnerabilities and compatibility issues over time.
If possible, consider upgrading to a modern OS like Windows 10 or Windows 11 to have a supported and optimized experience.
Old Hardware
If you are running Windows 7 on an older PC with minimal RAM, limited hard drive space, or an older processor, you’ll experience gradual performance declines as newer software outpaces your hardware.
Upgrading components like your RAM, switching to an SSD boot drive, or doing a fresh OS install can help, but may not resolve all issues on dated hardware.
Detailed Steps to Speed Up Windows 7
Here are more detailed steps and solutions you can take to troubleshoot and improve Windows 7 performance:
Step 1: Disable Visual Effects
The visual effects and animations in Windows 7 require extra GPU and CPU power. You can disable some of them to increase system resources available for other tasks:
– Open System Properties by right-clicking Computer and selecting Properties
– Click Advanced System Settings > Advanced tab > Performance Settings button
– Choose Adjust for best performance
– Reboot your PC for changes to take effect
Step 2: Add More RAM
One cheap and effective way to help speed up an older PC is to upgrade your RAM. More RAM allows your computer to work with more data at once without accessing the hard drive.
Check how many RAM slots you have free, and purchase new DDR3 SODIMM RAM modules up to the maximum capacity supported by your Windows 7 machine. Adding just 2-4GB extra can make a difference.
Step 3: Perform a Clean Boot
Performing a clean boot prevents any third-party startup items from loading at boot, isolating potential software conflicts:
– Press Win+R and type “msconfig”
– Go to the Services tab and check Hide all Microsoft services
– Uncheck all other services, then hit Apply
– Go to the Startup tab and click Open Task Manager
– Disable all startup items here one by one, except security essentials
– Restart your PC and check for improved performance
If you see strong improvement, you can selectively re-enable startup apps one by one until you isolate the problematic program. Add the essential apps to the Windows startup list so they’ll load on future reboots.
Step 4: Run System Maintenance
Make sure to periodically perform system maintenance tasks to keep Windows 7 running smoothly:
– Run Disk Cleanup to remove temporary files
– Check for and install Windows Updates
– Use the Disk Defragmenter to optimize hard drive files
– Check disk health using Chkdsk /f
– Clean the registry with a registry cleaner like CCleaner
– Update drivers and BIOS firmware
Scheduling these maintenance tasks weekly or monthly can prevent gradual buildup of issues over time.
Step 5: Tweak Visual Styles
If you want to keep the Aero visual styling in Windows 7 for aesthetic reasons, you can still tweak performance:
– Right click your desktop > Personalize > Window Color > Advanced appearance settings
– Choose an accent color and set transparency to one of the lower options like 40-80%
– Disable fade or slide visual effects
– Reduce icon sizes to a size like 48 x 48 for less GPU load
– Switch to a simpler background image like a solid color
Step 6: Upgrade Hardware
If your PC’s hardware is dated, upgrading components can offer a significant speed boost:
– **Add an SSD** – Replacing a mechanical hard drive with a solid state drive can drastically improve boot times and program launches. Clone your hard drive to an SSD with migration software.
– **Upgrade RAM** – As mentioned above, adding more RAM allows your PC to work faster by keeping more data cached and minimizing disk access. Even adding 2-4GB extra RAM can help.
– **Add a discrete GPU** – Using a dedicated graphics card reduces the load on your integrated graphics and CPU. Look for an affordable last-gen card like an NVIDIA 600/700 series or AMD Radeon Rx 200 series GPU.
– **Upgrade the CPU** – A newer processor will give better performance, but make sure to check CPU socket compatibility with your motherboard before purchasing. Even a modest CPU upgrade can help improve Windows 7 responsiveness.
Step 7: Tweak Advanced System Settings
Some advanced tweaks you can make include:
– Open regedit and navigate to HKEY_LOCAL_MACHINE\SYSTEM\CurrentControlSet\Control\Session Manager\Memory Management
– Set DisablePagingExecutive to 1 to disable page file
– Reduce graphics memory under HKEY_LOCAL_MACHINE → SYSTEM → CurrentControlSet → Control → GraphicsDrivers → DedicatedSegmentSize and SharedSegmentSize to 128
Use regedit carefully to avoid breaking your Windows 7 install. Create restore points before making changes.
Summary Table of Fixes
| Issue | Solution |
|---|---|
| Excessive Startup Programs | Use Task Manager to disable unnecessary startup apps |
| Low Disk Space | Uninstall unused programs, delete temporary files |
| Too Many Apps/Tabs Open | Close unused apps and browser tabs |
| Fragmented Hard Drive | Run Disk Defragmenter |
| Outdated Drivers | Update drivers through Device Manager |
| Malware Infection | Run antivirus and malware scans |
| Unsupported OS | Consider upgrading to Windows 10 or 11 |
| Old Hardware | Upgrade RAM, CPU, drives, or do fresh install |
Conclusion
In summary, there are a variety of tweaks both software and hardware related that you can utilize to help speed up and improve the responsiveness of an aging Windows 7 machine. Following the steps outlined in this guide can help you troubleshoot and optimize your system’s performance.
If your hardware is too outdated however, a clean install of Windows 10 or Windows 11 may give you the best speed boost. Back up your files and data, get compatible drivers ready, and perform a fresh OS installation for a snappier experience if you have an older PC. With the right fixes, you can extend the usable life of your Windows 7 computer.