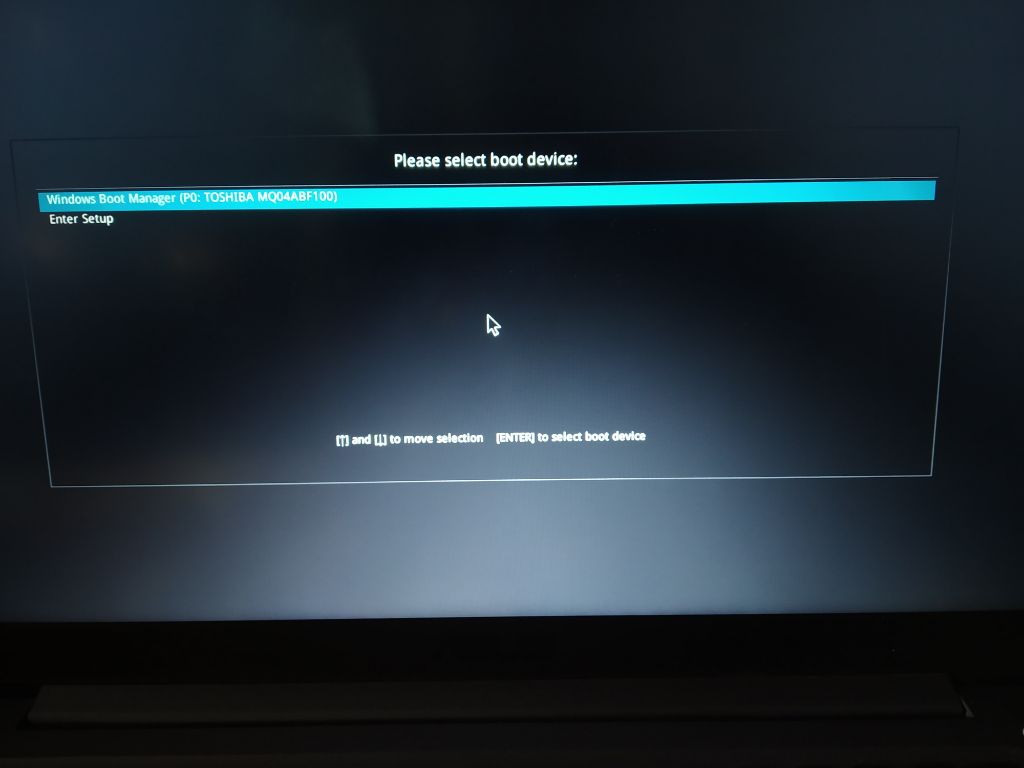If you see a message asking you to “Select proper boot device” when turning on your Windows computer, it typically means the computer is having trouble detecting the drive where Windows is installed. This can happen for a few different reasons:
Common Causes
Here are some of the most common causes for the “select proper boot device” error:
- Disconnected or faulty hard drive – If the hard drive containing your Windows installation has become unplugged or has failed, the computer won’t be able to boot into Windows.
- Boot order change – The BIOS boot order may have changed, causing the computer to look for the OS on the wrong drive.
- Corrupted system files – Critical Windows system files like bootmgr or winload.exe may have become corrupted, preventing startup.
- BIOS misconfiguration – Settings like the boot mode (UEFI vs. legacy BIOS) may be incorrect and preventing the OS from loading.
- Bad motherboard – In rare cases, there may be a hardware issue with the motherboard causing boot device detection issues.
Detailed Explanations
Let’s go through each of these common causes in more detail:
Disconnected or Faulty Hard Drive
If the hard drive containing your Windows installation becomes disconnected or experiences a hardware failure, the computer will not be able to find and boot from that drive. Some signs of a disconnected or faulty hard drive include:
- Hearing clicks or beeps from the hard drive
- The drive not appearing in BIOS or when connected as an external drive
- Obvious damage to the drive enclosure or interface cables
- SMART errors for the drive showing up in BIOS
If you suspect the hard drive is disconnected or defective, shut down the PC, open the case, and check that both ends of the SATA and power cables are properly plugged into the drive and motherboard. Try using a different SATA cable if possible. Running the PC with the case open may help identify any abnormal noises from a failing drive.
Boot Order Change
The motherboard BIOS maintains a boot order list that determines which drive the computer checks first for an operating system. If this gets changed accidentally, the computer may try booting from the wrong drive:
- Entering BIOS and changing the first/highest boot device to something other than your main hard drive would trigger this.
- Unplugging a USB flash drive or external hard drive without changing the boot order could result in the computer looking for the OS there rather than the internal drive.
- On dual-boot systems, an automatic Windows update could potentially reset the preferred OS, changing the boot device.
Go into your BIOS settings and ensure the hard drive with Windows installed is at the top of the boot order list. You may need to select it manually if the drive model or serial number has changed for any reason. Save changes and exit BIOS to see if that resolves the issue.
Corrupted System Files
Critical Windows system files like bootmgr and winload.exe are needed to load the operating system. If these files become corrupted or missing, you may see the “select proper boot device” message. Some potential reasons for file corruption include:
- Hard drive errors or bad sectors
- Forced shutdown during a Windows update
- Virus or malware infection
- Power loss during drive access
If a recent Windows update failed, booting into recovery mode and attempting a startup repair may replace the damaged system files. For a malware infection, running an antivirus scan from recovery mode can clean infected files. A full Windows reinstallation may be required in cases of severe file corruption or drive errors.
BIOS Misconfiguration
Your BIOS needs to match the type of Windows installation for booting to work properly:
- UEFI BIOS – For Windows installed in UEFI mode on a GPT partitioned drive, the BIOS must have UEFI or both UEFI and legacy boot enabled.
- Legacy BIOS – For Windows installed in legacy BIOS mode on an MBR partitioned drive, the BIOS must have legacy boot enabled.
If the BIOS boot mode does not match the Windows installation, you may get the “select proper boot device” warning. Entering BIOS setup and checking the boot mode configuration can identify this mismatch. Switch the boot mode to properly match your specific Windows setup.
Motherboard Failure
In rare cases, there may be a hardware flaw or defect with the motherboard itself causing issues with boot device detection:
- Damaged BIOS chip or corrupted BIOS settings
- Faulty SATA controller giving false device errors
- Broken SATA ports not detecting drives properly
This is difficult to confirm, but attempting to boot from a USB or optical drive may provide clues. If the issue persists even when booting alternate devices, the motherboard hardware is suspect. Replacing the motherboard may be required to resolve a hardware defect.
Troubleshooting Steps
When faced with the “select proper boot device” message, there are a number of steps you can take to troubleshoot and fix the issue:
- Check cables – Confirm all hard drive data and power cables are properly connected.
- Inspect drive health – Use BIOS SMART status checks to see if the hard drive is failing.
- Boot into BIOS – Check that the drive with Windows installed is at the top of the boot order list.
- Verify BIOS mode – Confirm the BIOS mode matches the install (UEFI vs. legacy).
- Attempt startup repair – Boot into recovery mode and use startup repair to fix issues.
- Scan for malware – Use antivirus tools to check for infected system files.
- Reinstall Windows – Backup files and perform a fresh OS installation as needed.
- Replace hardware – If all else fails, replace defective hard drives or motherboards.
Following these steps methodically can help identify the cause and correct boot problems in most cases. Getting Windows successfully booting again may require just a simple cable check or BIOS tweak in some situations.
Preventing the Issue
While boot issues can arise unexpectedly, there are steps you can take to avoid “select proper boot device” errors:
- Disconnect drives before BIOS changes – Unplug other disks before altering boot order or boot mode settings.
- Maintain backups – Keep current backups of your files in case Windows needs to be reinstalled.
- Use a UPS – A UPS can prevent forced shutdowns during power outages that could corrupt system files.
- Install updates carefully – Delay Windows updates if needed to allow safe restart/shutdown and prevent mid-update crashes.
- Check drive health – Monitor hard drive SMART status and replace deteriorating drives.
- Keep malware protection current – Use the latest antivirus tools to detect and remove infections before they can damage system files.
Paying attention to these areas helps safeguard against many issues that can lead to boot problems. Quick action is also key – rebooting repeatedly with corrupt files can worsen problems. Overall drive health and maintenance is crucial for a stable OS boot.
Recovering Data from Unbootable Drives
If your computer is failing to boot properly due to file corruption or a faulty hard drive, getting important files off the internal drive presents a challenge. A few options for recovering data in these scenarios include:
- Boot a live OS – Tools like Ubuntu Live let you boot from removable media and access the internal drive to copy files.
- Connect the drive externally – Removing the hard drive and connecting it as an external drive to another system may allow access to recover data.
- Use recovery software – Utilities like Spinrite can directly access drives and repair or recover data from them.
- Send to a pro – As a last resort, data recovery pros can disassemble drives in a cleanroom and rebuild them to pull data.
The technique will depend on the specifics of the drive failure mode and how critical it is to recover data. But options exist even with a drive that refuses to boot – with the right tools, the data is rarely unrecoverable.
When to Seek Professional Help
In straightforward cases where the boot issue is caused by something like a loose cable or boot order mix-up, following basic troubleshooting steps usually resolves the problem. But in certain situations, seeking assistance from a professional technician or service may be the wisest course of action:
- Failed drive hardware or significant file corruption – Professionals have tools to access damaged drives and repair or extract data in many cases. DIY repairs on drives risk making things worse.
- No recent backups – Without backups, recovering data yourself from an unbootable drive becomes risky. Let pros handle data recovery if backups aren’t current.
- Time constraints – If you need your system operational ASAP, professionals can work faster and handle OS reinstalls and configuration.
- Out of warranty hardware – Technicians can help diagnose out of warranty motherboard or disk issues you can’t resolve yourself.
- Uncertain cause – If you’ve exhausted your own troubleshooting without success, an expert may be able to pinpoint more complex issues.
With the right skills and tools, a professional can often resolve boot issues and recover data from damaged hardware in situations where DIY efforts hit roadblocks. Their fees are frequently well worth it for the time savings and peace of mind provided.
Conclusion
A “select proper boot device” message on startup is never welcome, but the cause is likely one of a handful of common boot issues. Methodical troubleshooting and recovery steps can get your system operational again and recover important data in many cases. Relying on technicians to assist when problems exceed your expertise can get your computer booting swiftly. With the right mix of DIY willingness and professional help as needed, even stubborn boot device errors don’t have to become catastrophes.