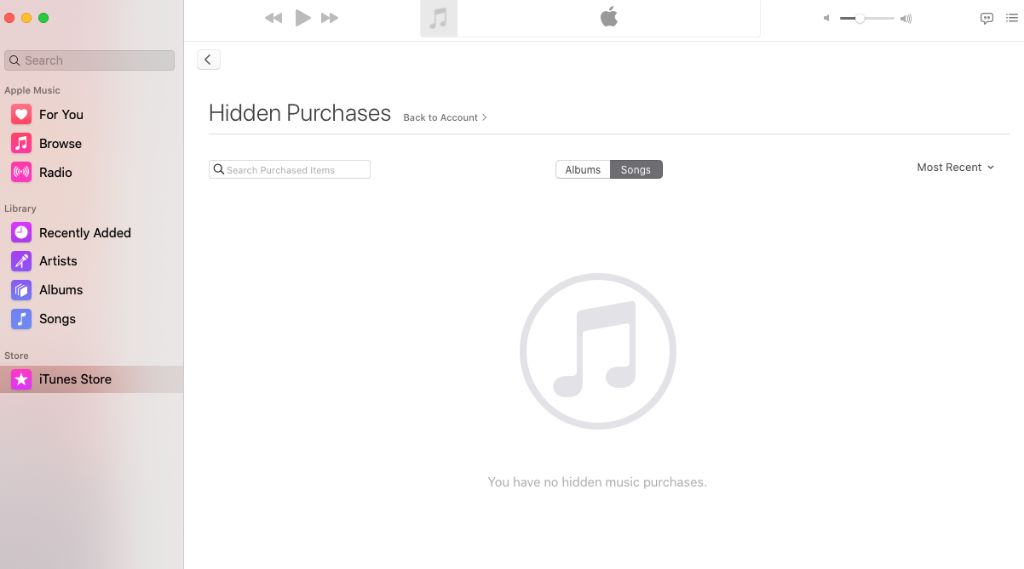There are a few common reasons why music purchased from the iTunes Store may no longer appear in a user’s library:
The iTunes Store has changed
In the early days of iTunes, most music was purchased as downloadable files that were saved on your local computer. When you bought a song or album on iTunes, the files would download to your iTunes library. You could then sync those files onto your iPod or burn them to a CD. This allowed you to access your purchased music collection from iTunes even when offline.
However, over the past few years, Apple has been moving away from downloadable file purchases on the iTunes Store. Now, most media is purchased through Apple Music, their subscription streaming service. Apple Music does not actually download audio files to your computer. Instead, it allows you to stream your music on demand, either online or offline through cached songs.
So if you previously bought music on iTunes as downloads, and now subscribe to Apple Music, your old purchased collection and new streaming library will be separate. Your downloaded music files will not automatically appear in the Apple Music app alongside the streaming catalog. Any music purchased from iTunes in the past will only exist locally on your computer or devices where you downloaded it previously.
Transition from iTunes to Apple Music
Another factor is the transition away from the iTunes desktop app. In 2019, Apple split up iTunes into separate Music, TV, and Podcast apps. iTunes purchased media does not automatically transfer over to the new Apple Music app. Your local iTunes library and Apple Music catalog remain separate.
If you want to access your old iTunes purchases within the Apple Music ecosystem, you need to manually add your downloaded music files to your iCloud Music Library. This will upload copies into the cloud that can then stream via Apple Music. But it can be a tedious process compared to how seamless iTunes made collecting media previously.
Music downloads are tied to your Apple ID
Legally purchased iTunes music is always tied to the Apple ID used to buy it. If multiple family members share your Apple devices, only the person whose account made the purchases can redownload or stream that music through Apple Music.
Media purchased with one Apple ID will not show up in Apple Music or other apps for other users, even on shared devices. The Apple ecosystem keeps purchased libraries siloed to the account that paid for them. So if you do not see your purchased music, make sure you are signed in with the proper Apple ID that originally bought those songs or albums.
Check purchase history
If you cannot remember which Apple ID was used to buy music missing from your library, you can review your purchase history:
- On a Mac, check the Account menu in iTunes or Music app for Purchase History
- On Windows, choose Account > Purchase History
- On iPhone/iPad/iPod touch, go to Settings > [your name] > iTunes & App Store Purchases
This will show you all media bought through that Apple ID over the years. If you notice purchases that are now missing, you likely need to sign in with the ID that originally bought them.
Downloaded music files are lost
If your purchased iTunes music is not showing up because it was originally downloaded to an old computer or device you no longer have, there are a couple options to restore access:
iCloud Music Library
If you previously enabled iCloud Music Library syncing, then all your downloaded iTunes purchases should still be available to stream through Apple Music. iCloud Music Library matches your local music files then makes them accessible on any device logged into your Apple ID.
Check Settings > Music on your devices to confirm if “iCloud Music Library” is turned on. If so, go attempt to stream your music – it may now appear even if missing from local storage.
Re-download purchases
If you did not use iCloud Music Library in the past, then you will need to re-download any purchased music files that are missing or lost:
- Open the iTunes Store on your computer or the Music app on iOS.
- Go to Account > Purchased.
- Find the missing content and download it again.
This will restore your purchased music as long as you use the same Apple ID that originally bought it.
Authorizing computers
If you downloaded purchased iTunes music to an old computer in the past, you may need to authorize your new computer in order to transfer the licenses over:
- Make sure both computers are signed into the same Apple ID
- On the new computer, open iTunes and go to Account > Authorizations > Transfer Purchases.
- Enter your Apple ID and password.
- This will copy your purchased content licenses to the new machine.
Once authorized, your previous downloads can be transferred to the new computer and should appear back in your iTunes or Music app.
Syncing issues with iOS devices
If your purchased music is not showing up on an iPhone, iPad, or iPod touch, even though it still appears fine on your computer, make sure you have syncing properly configured:
- Connect your device to the computer via USB cable.
- Open iTunes or the Music app and select your device.
- Turn on syncing for “Music” content.
- Make sure “Sync Music” is checked along with “Selected playlists, artists, albums, and genres”.
- Select the specific purchased content you want transferred.
- Sync your device – your selected music should now appear.
If you are relying on iCloud Music Library instead of local computer syncing, double check that it is enabled under Settings > Music on your mobile devices.
Downloading vs Streaming
Another cause of missing purchased music is the distinction between downloads and streaming. Any media bought from iTunes in the past was downloaded for offline playback. But anything acquired through an Apple Music subscription can only be streamed while your device has an internet connection.
So if you are looking for purchased songs or albums offline, make sure to download them to your device for local playback. Otherwise you may only see them when connected to the internet.
Go to Account > Purchased in the Music app and tap the iCloud download button next to content you want stored for offline access.
Deleting and Redownloading
If your purchased music is still missing after checking all the steps above, you may need to remove what you have entirely and redownload.
On your computer, you can go to Account > Purchased in iTunes or Music and use the Edit menu to delete purchases. This removes any downloads while retaining your licenses.
On iOS devices, swipe left on content under Account > Purchased and tap Delete. This will similarly remove the downloads without deleting your licenses.
Once removed, you can then go back and redownload the music fresh. If the files had become corrupted or mislabeled, this should replace them with clean copies.
Contact Apple Support
If all else fails and your purchased music still does not appear after trying the steps outlined here, you may need to contact Apple Support directly. Explain the issue and what troubleshooting you have tried.
You will need to provide the Apple ID used to purchase the missing content. Proof of purchase via receipts may also be required.
Apple can investigate on their end to figure out what happened and attempt account restores if necessary. They can also check your licenses and purchase history to verify your eligibility to redownload.
While Apple Support agents may be limited in what they can do, reporting missing purchased content and asking them to research usually yields the best results versus continuing to struggle on your own.
Preventing Lost Music
To avoid purchased music going missing in the future, be sure to:
- Always keep backups – use external hard drives, cloud storage, or redundant devices.
- Consolidate music purchases under a single Apple ID.
- Enable iTunes in the Cloud and iCloud Music Library.
- Use Home Sharing to stream purchased music between devices.
- Create playlists of purchased music for easy organization.
- Review purchase history periodically to confirm available downloads.
Following these best practices will minimize the chance of losing access to your music purchases due to hardware failures, accidental deletions, or other issues.
Transitioning from Downloads to Streaming
While the ability to redownload previously purchased music is reassuring, the ultimate solution is transitioning fully to streaming. Apple Music and its massive streaming catalog makes downloads far less necessary.
Rather than maintaining separate libraries of purchases and streams, everything intermingles once you embrace an all-streaming model.
You still permanently “own” any music acquired through iTunes purchases. But streaming allows access from anywhere without taking up local device storage.
So consider migrating fully to Apple Music rather than continuing to juggle a download collection. For most long-time iTunes users, subscribing to Apple Music will provide a much more robust and convenient music experience.
Conclusion
Troubleshooting purchased music missing from iTunes or Apple Music can be complicated due to changing technologies. But in most cases it comes down to properly authorizing your computer, syncing devices, and re-downloading when needed.
Be sure to methodically work through authorization, syncing issues, iCloud Music Library enablement, verifying your Apple ID, and reviewing purchase history on all devices. Contact Apple support if still unable to restore access on your own.
And moving forward, fully embrace streaming through Apple Music so download management becomes a thing of the past. This will provide the most seamless and durable access to purchased music going forward.