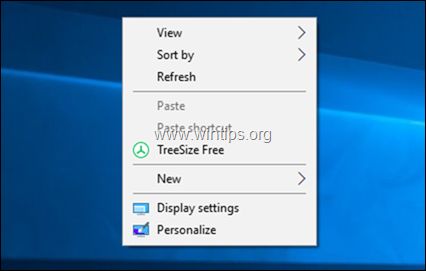If you are experiencing issues with right-click not working properly on your Windows 10 desktop, there are a few potential causes and solutions to try.
Quick Overview of Common Causes
Here is a quick overview of some of the most common reasons why right-click may stop working on a Windows 10 desktop:
- Corrupted right-click registry keys
- Outdated, corrupt, or incompatible drivers
- Problems with your mouse or touchpad settings
- Malware, viruses, or other security issues
- GLitches related to a Windows Update
- Accessibility settings enabled
- Problems with your mouse hardware
The issue is usually not too difficult to resolve. By methodically checking some settings, updating drivers, running scans, and possibly resetting the mouse or touchpad, you should be able to get right-click working again in most cases.
Check for Corrupted Registry Keys
One common culprit for a right-click malfunction can be corrupted registry keys associated with the right-click functionality. The Windows registry stores system-wide settings and configurations for everything on your PC, including options that control your mouse and right-click behavior.
If any of these registry keys get corrupted or changed, it can lead to problems with right-click. You can try using the Registry Editor tool to navigate to relevant keys like HKEY_CLASSES_ROOT\CLSID\{FFB6C24A-CCE9-4744-9987-A977247E6891}\InprocServer32 and delete or restore them to default if they seem incorrect.
Be very careful editing the registry though, as making mistakes can severely damage your Windows installation. Consider backing up the registry first. An easier option is to use a free registry repair tool to scan for and fix corrupt registry keys automatically.
Steps to Check Registry Keys
- Type “regedit” into the Windows search bar and press Enter.
- Navigate to registry keys like:
- HKEY_CLASSES_ROOT\CLSID\{FFB6C24A-CCE9-4744-9987-A977247E6891}\InprocServer32
- HKEY_CURRENT_USER\Software\Classes\CLSID\{7971F6B0-842D-4D1E-BF72-22C786B9EDB4}\InprocServer32
- HKEY_CLASSES_ROOT\Directory\shell
- Check if any values are obviously incorrect or corrupt.
- Restore keys to default or delete if corrupt.
- Restart computer.
Update or Reinstall Mouse and Touchpad Drivers
Another common source of a right-click malfunction can be outdated, buggy, or incompatible drivers for your mouse, touchpad, or other pointing devices. Drivers essentially act as the software interface between Windows and your hardware, translating inputs and allowing interaction.
If the drivers have bugs or have become outdated as Windows 10 updates, it can lead to issues like a broken right-click. You should open up the Device Manager in Windows 10 and check for any warning symbols or error codes next to your mouse, touchpad, or I2C HID Device drivers.
If the drivers seem faulty, try updating or even rolling back to previous drivers in Device Manager. For touchpads, you can also try reinstalling the drivers directly from the laptop manufacturer’s website. Make sure you have the exact model number. Restart your computer after any driver changes.
Steps to Update or Reinstall Drivers
- Open Device Manager (type “Device Manager” into search bar and press Enter)
- Expand the “Mice and other pointing devices” section
- Right click on any device like “HID-compliant mouse” and select “Update driver”
- Select “Search automatically…” and let Windows install updates
- Or select “Browse my computer…” and manually locate the drivers
- For touchpads, you can also visit the laptop manufacturer website and download the latest driver
- Restart your computer after updating
Check Mouse Settings and Uninstall Devices
If your mouse or touchpad drivers seem fine, another issue to check is your Windows 10 mouse settings themselves. Navigate to Settings > Devices > Mouse. Try toggling options like “Tap to click” or “Reverse mouse buttons” on and off.
You can also try uninstalling your mouse or touchpad completely in Device Manager, forcing Windows to reinstall fresh default drivers. Just make sure you have another pointing device like an external mouse connected first.
Steps for Mouse Settings and Uninstall
- Go to Settings > Devices > Mouse
- Toggle any options like “Tap to click” on and off
- Open Device Manager
- Select your mouse/touchpad and select Uninstall
- Restart your computer and let Windows reinstall default drivers
Scan for Malware and Viruses
If you’ve exhausted the above troubleshooting steps, another possibility is that malware, viruses, or other security threats are interfering with right-click on your system.
Some rogue security programs or other infections are known to sometimes disable certain functions like right-click to prevent users from easily accessing options that could remove the infection. Run thorough antivirus scans using tools like Windows Defender and Malwarebytes to check for any potential infections.
You can also use autoruns or a similar utility to review what programs and services are set to run at startup automatically, which may reveal any suspicious programs causing the issue.
Steps to Scan for Malware
- Open Windows Security and run a Quick Scan
- Download and run the latest Malwarebytes scan
- Review startup items and services using a tool like Autoruns
- Remove anything suspicious or unnecessary set to run automatically
Try System Restore or Windows Update Troubleshooter
If your right-click stopped working immediately after a Windows Update or other system change, it’s possible a Windows system file became corrupted.
You can try using System Restore to roll back Windows to an earlier restore point before the issues occurred. Or run the Windows Update Troubleshooter, which can detect and revert bad updates.
Creating a new system restore point before troubleshooting is advisable, so you can revert back if any fixes make problems worse.
Steps for System Restore and Windows Update Troubleshooter
- Create a System Restore point
- Run the Windows Update Troubleshooter
- Or select a previous restore point and run System Restore
- Restart your computer after
Check Accessibility Settings and Shortcuts
Windows includes various accessibility features to make the interface easier to use, and sometimes these settings can interfere with right-click.
Check if any accessibility options like “Mouse Keys” are enabled which change how mouse inputs work. Also look for any sticky keys shortcuts, on-screen keyboards, or other settings that may block normal right-click functions.
You can navigate to Settings > Accessibility to review all options and toggle settings off to see if it resolves the right-click issues.
Steps to Check Accessibility Settings
- Open Settings app > Accessibility
- Review options under Mouse control like “Mouse keys”
- Toggle any likely settings like Sticky keys off
- Disable any on-screen keyboards or menus
- Restart computer after changing settings
Examine Your Mouse Hardware
If you’ve tried all other troubleshooting steps exhaustively and the problem persists, the last possibility is an actual physical hardware failure or malfunction with your mouse or touchpad.
Examine your mouse for any damage, debris lodged in buttons, connection issues with the cable, or other obvious signs of breakage. Try disconnecting and reconnecting the mouse. If it is wireless, replace the batteries.
For laptop touchpads, the ribbon connector to the motherboard could be loose. Try pressing around the edges of the touchpad to check for any response. Open up the laptop chassis safely to check the touchpad cable connection if possible.
If you have exhausted all other options, your mouse hardware may simply need replacement. Fortunately mouse devices are generally inexpensive and easy to replace in most cases.
Steps to Check Mouse Hardware
- Inspect mouse closely for any damage or stuck buttons
- Try disconnecting and reconnecting mouse cable
- If wireless, insert new batteries
- Press around edges of laptop touchpad for any response
- Open laptop safely to check touchpad cable connection
- Replace mouse if all else fails
Other Tips and Suggestions
Here are some other miscellaneous tips that may help resolve a right-click malfunction in Windows 10:
- Try a different mouse if possible to isolate the issue
- Use keyboard shortcuts as a temporary workaround
- Adjust any relevant settings in Mouse Properties
- Update BIOS and chipset drivers if applicable
- Change USB ports if using wired mouse
- Clean mouse with compressed air and remove dust/debris
- Try mouse on a different computer to test if issue is hardware or software
- Back up data and try refreshing or resetting Windows if needed
Conclusion
While a right-click malfunction can be annoying, the problem is typically resolvable with some targeted troubleshooting steps. In most cases, the issue stems from corrupted registry keys, outdated drivers, malware, accessibility settings, or other software-based causes that can be identified and corrected.
If software fixes do not work, examine and replace any faulty mouse hardware as a last resort. Back up important data first, and consider refreshing or resetting Windows if necessary to return your system to a clean working state again.
With patience and by methodically working through potential solutions, you should be able to get right-click working again on your Windows 10 desktop and restore this essential functionality.